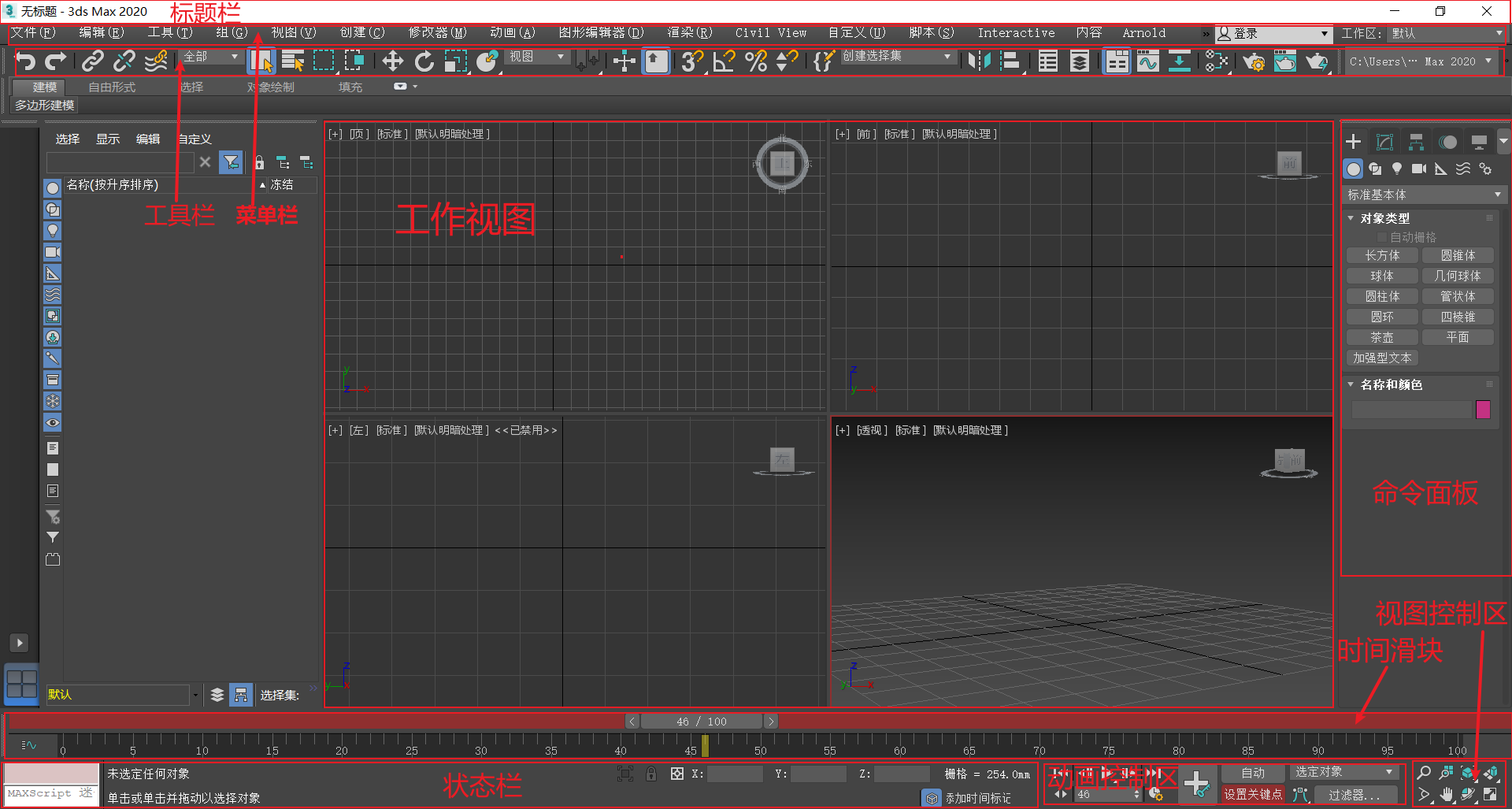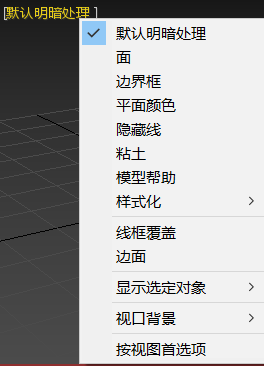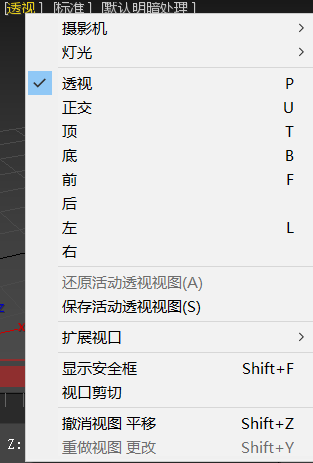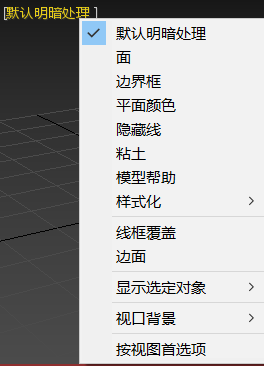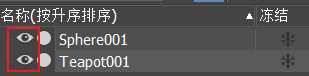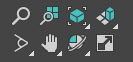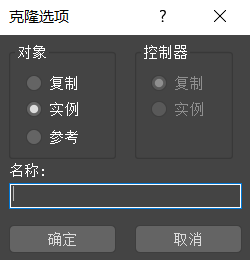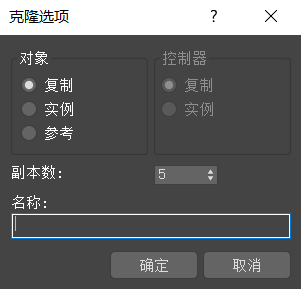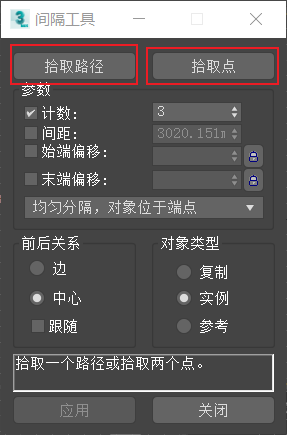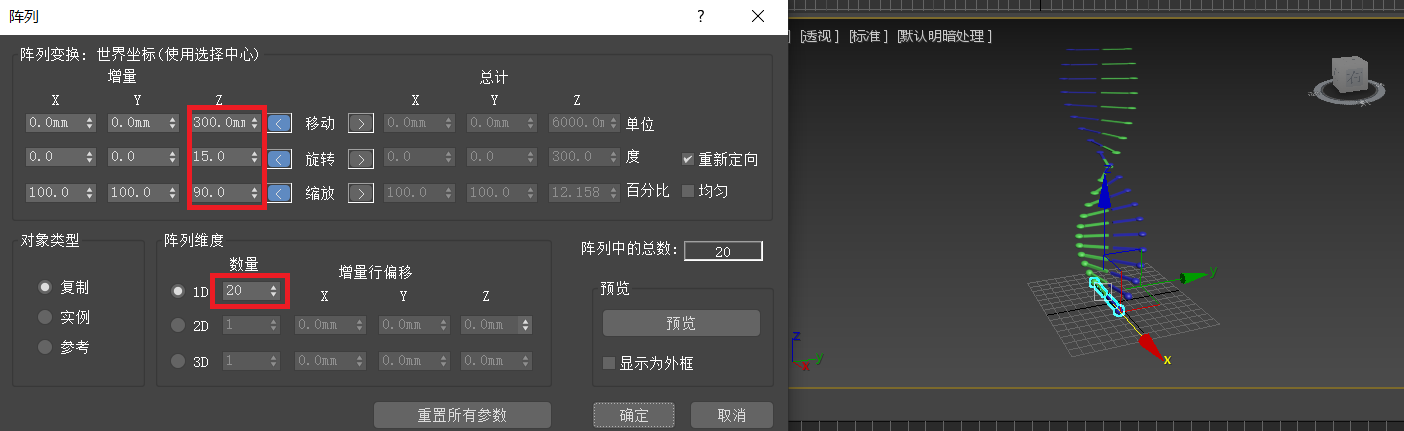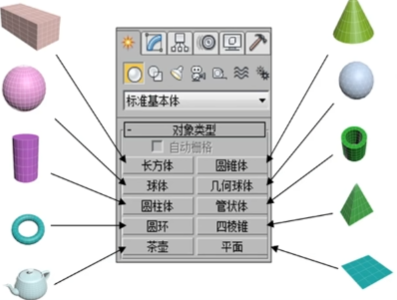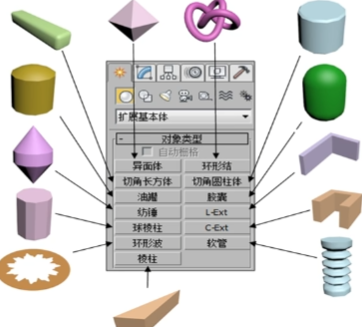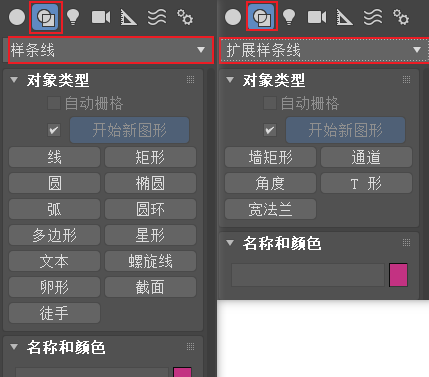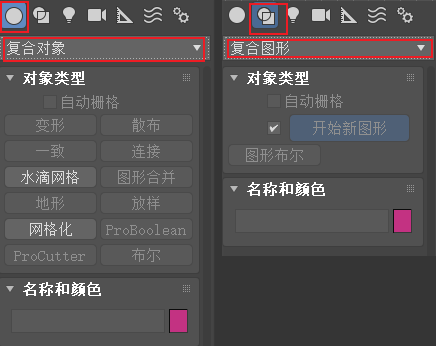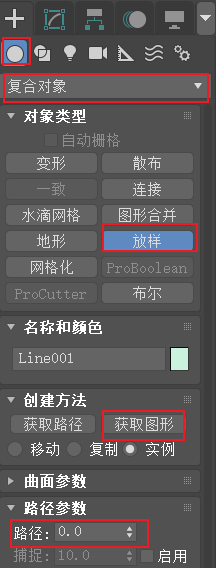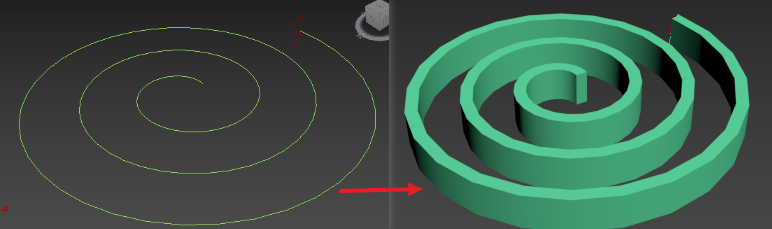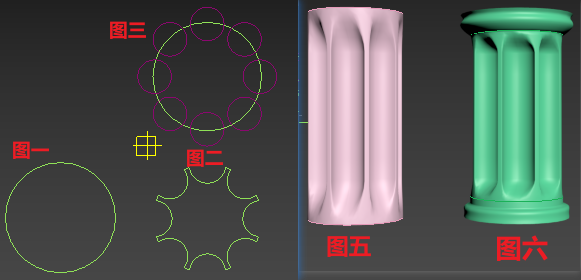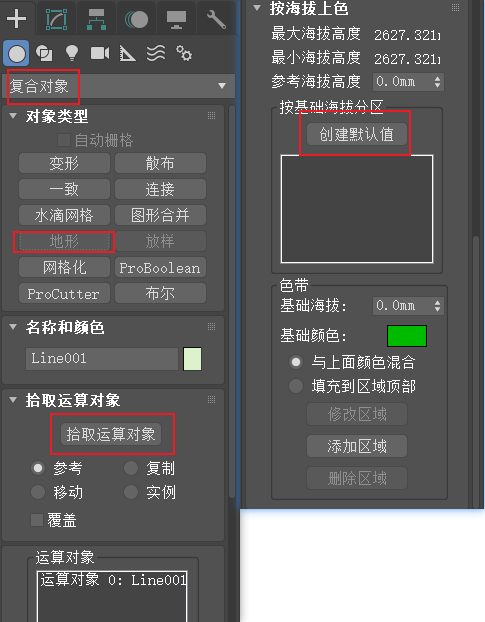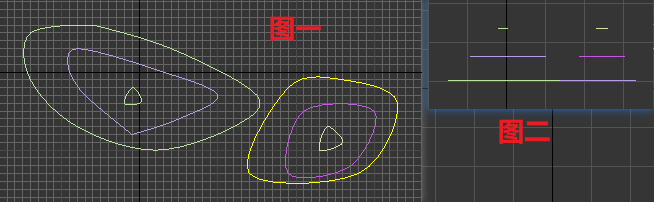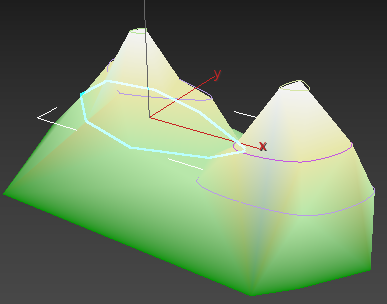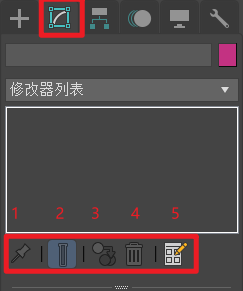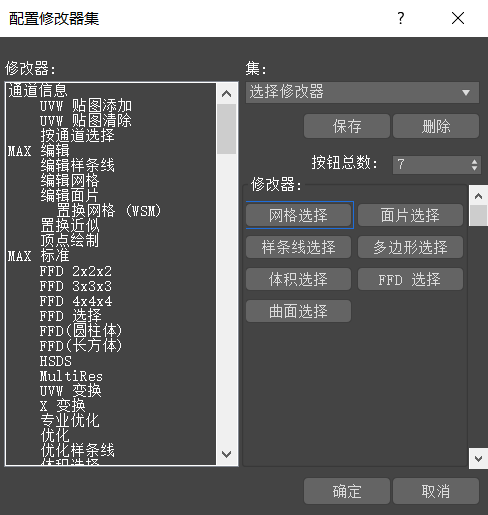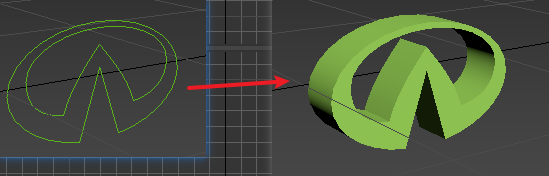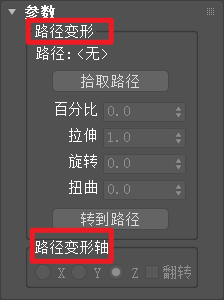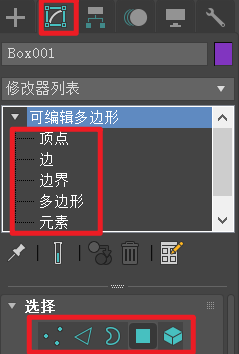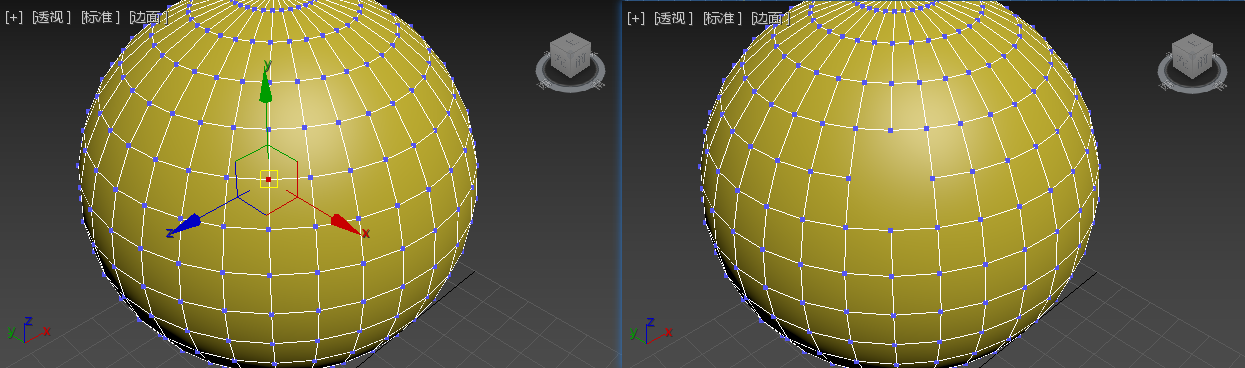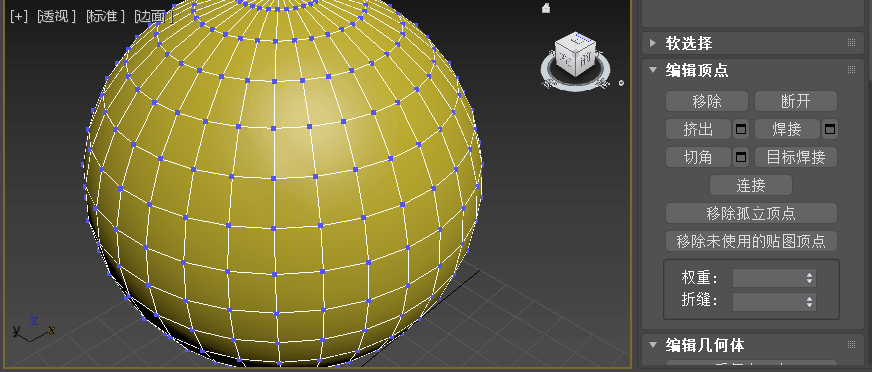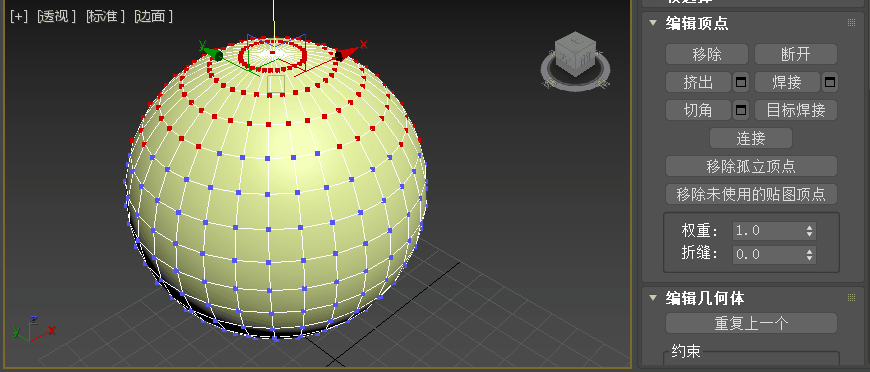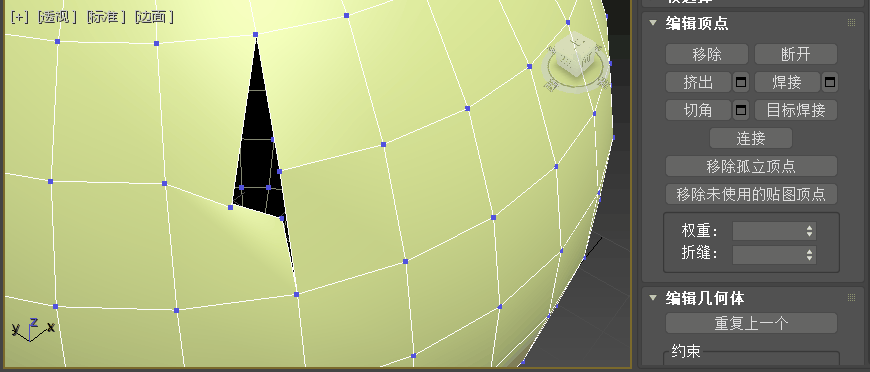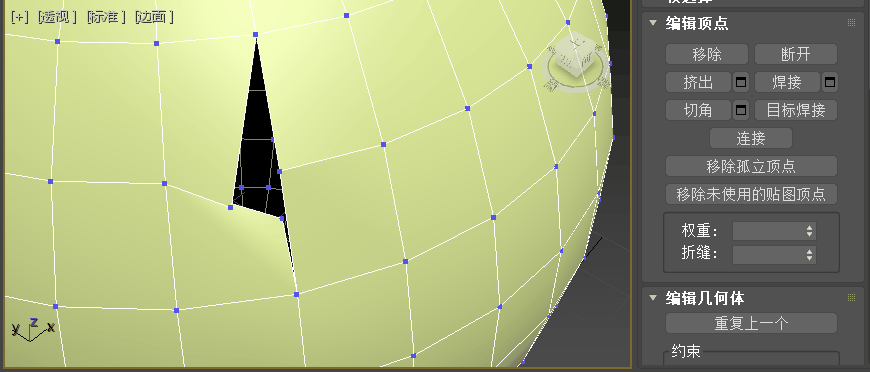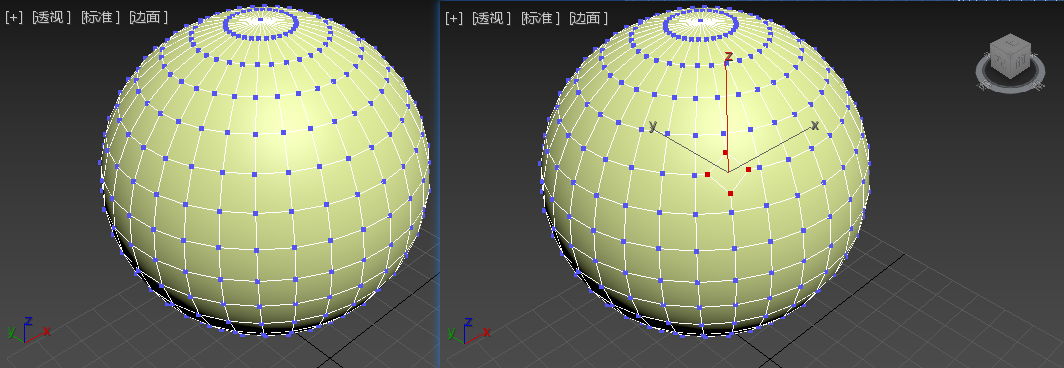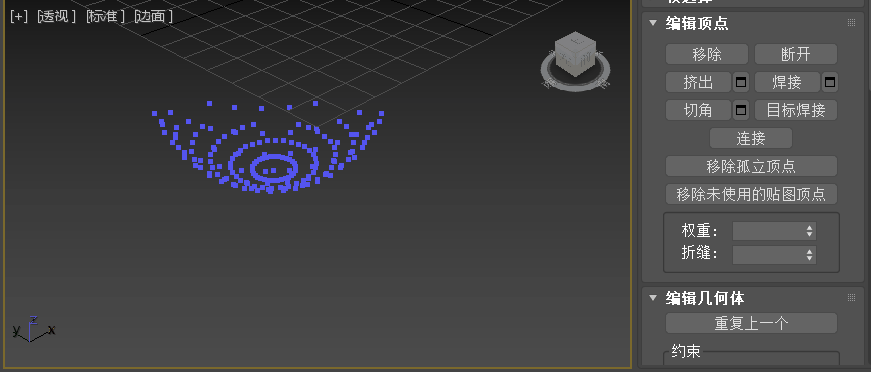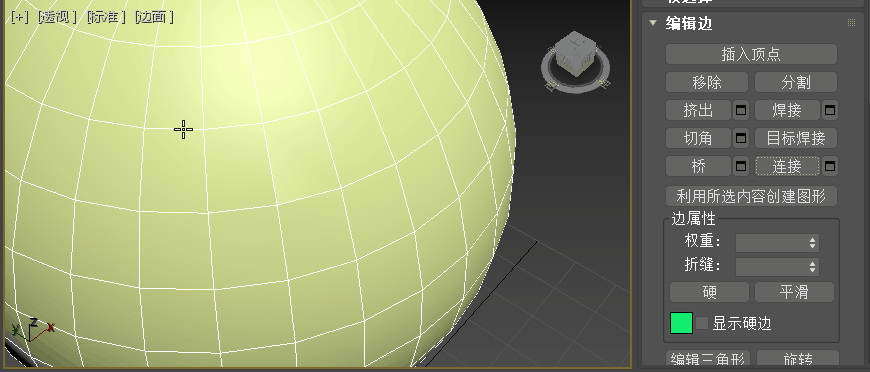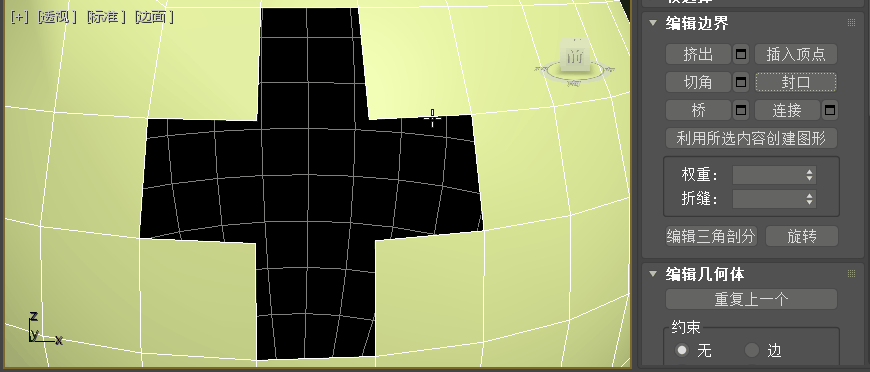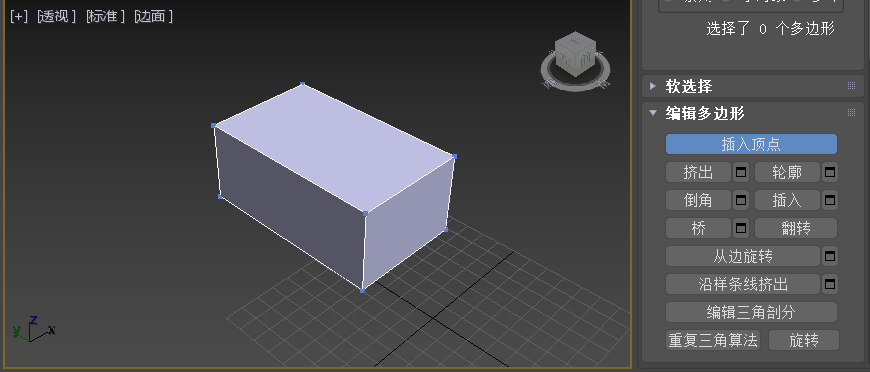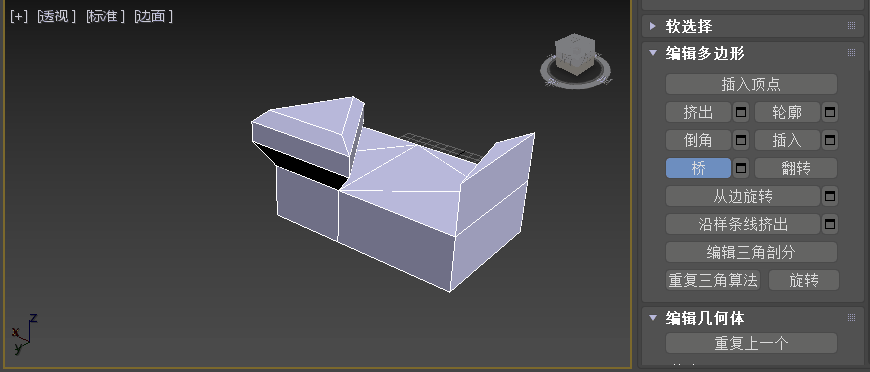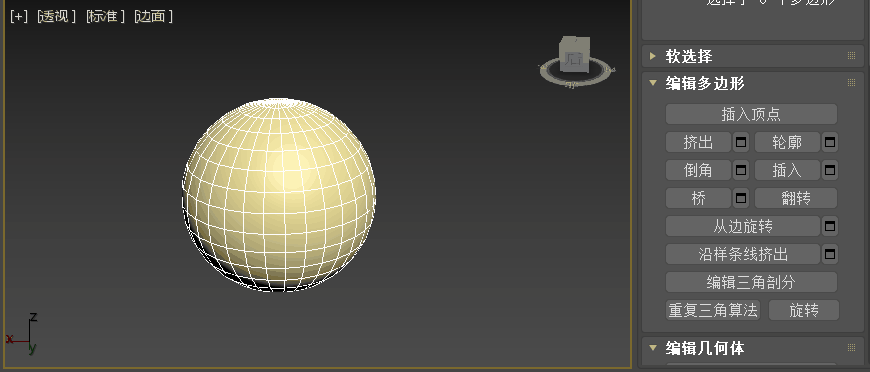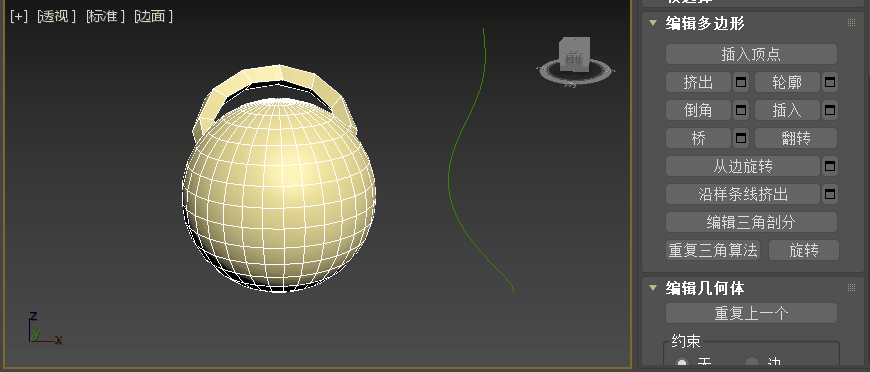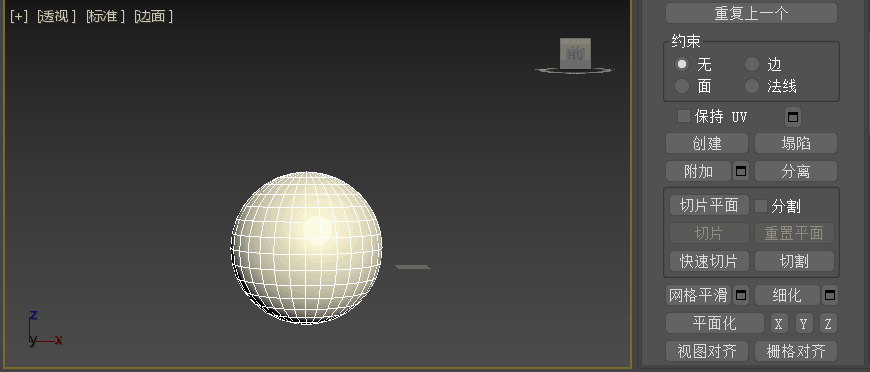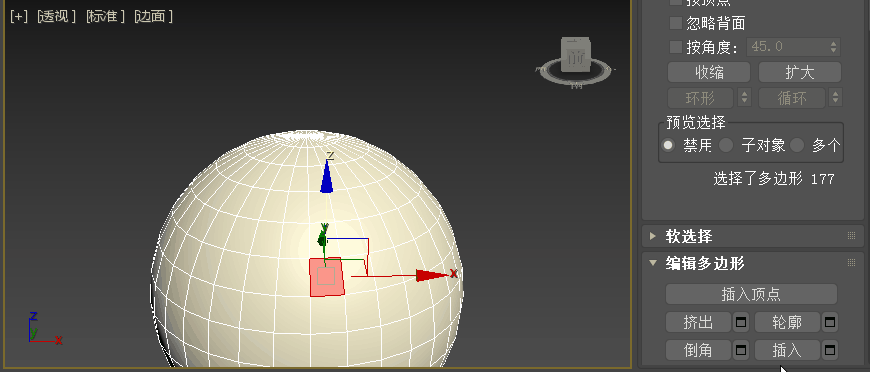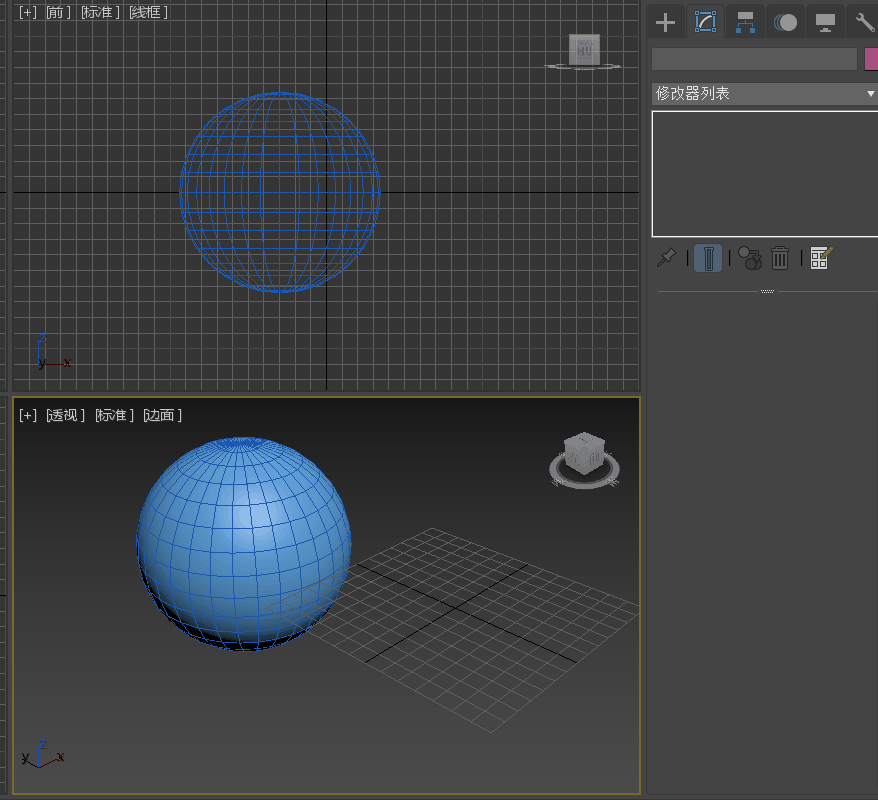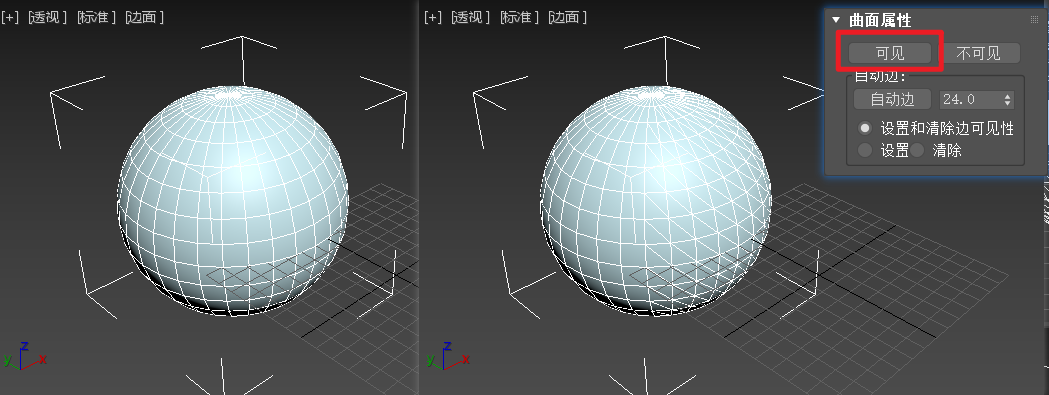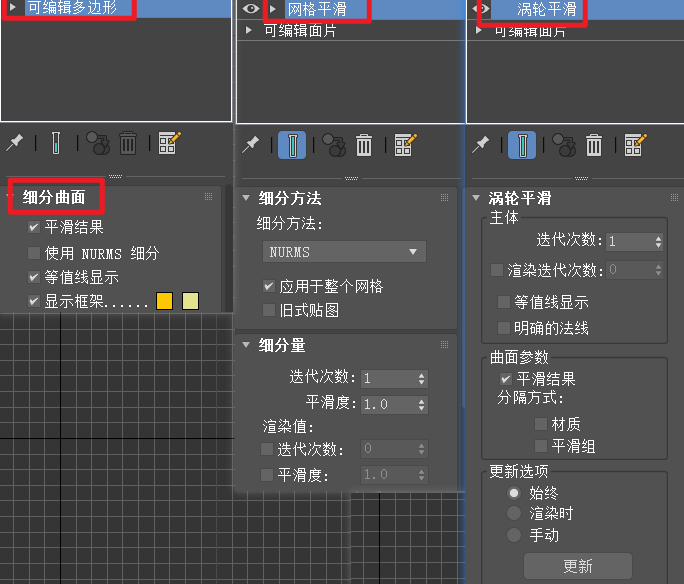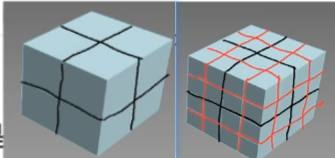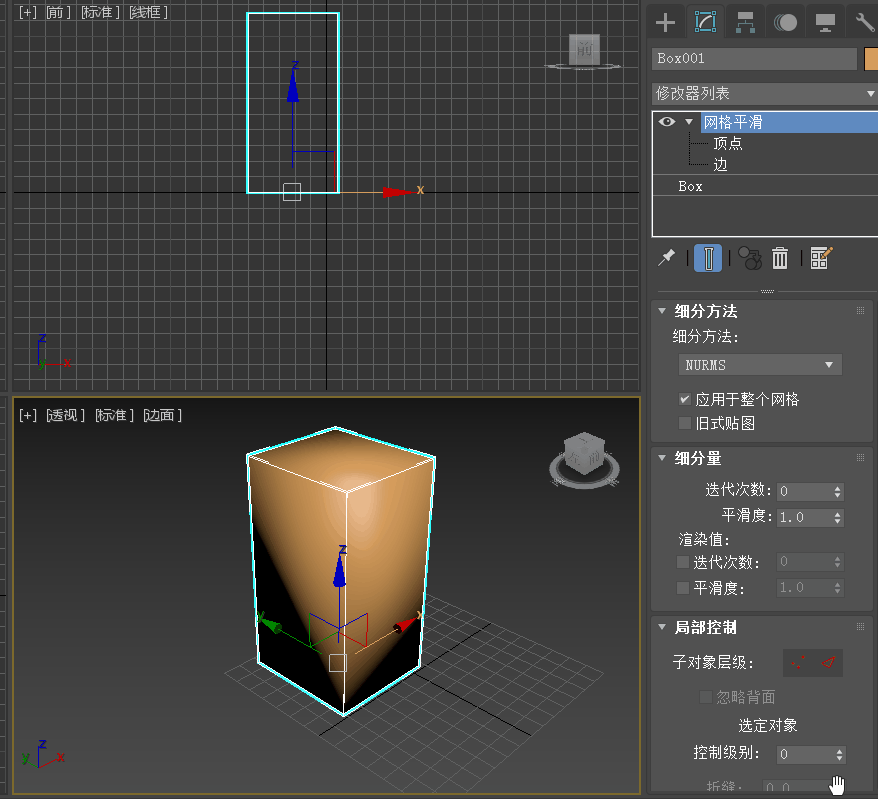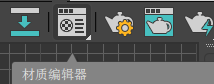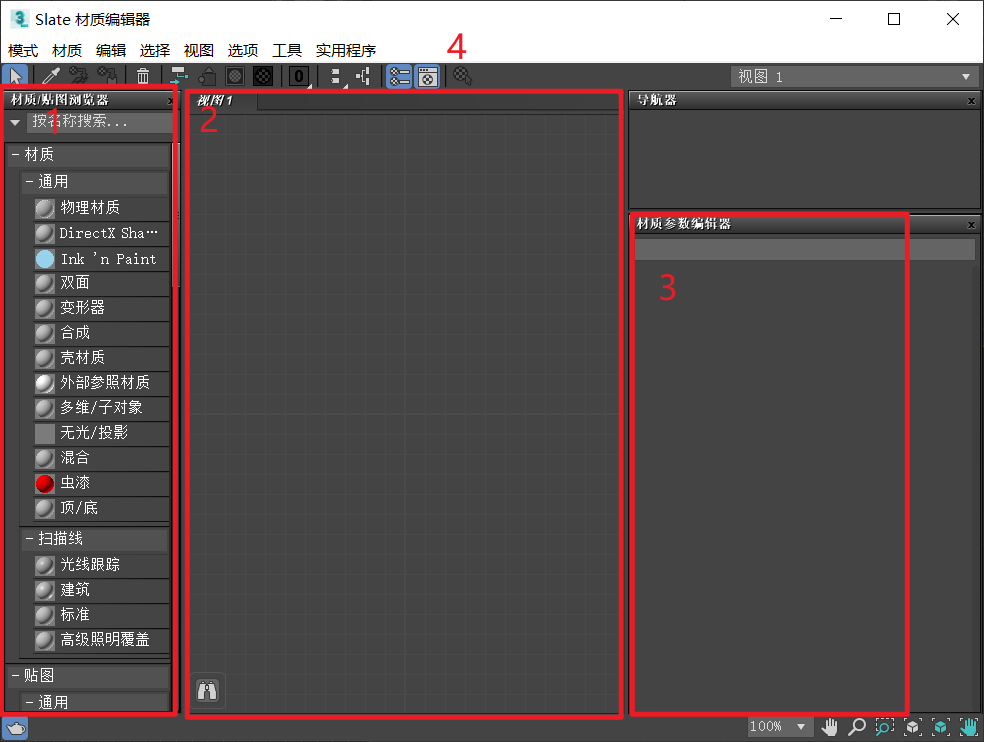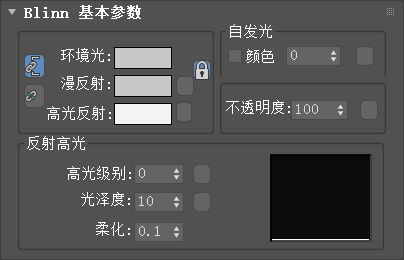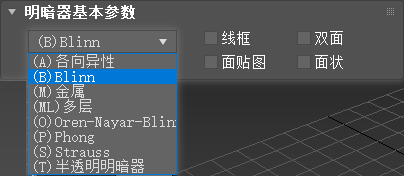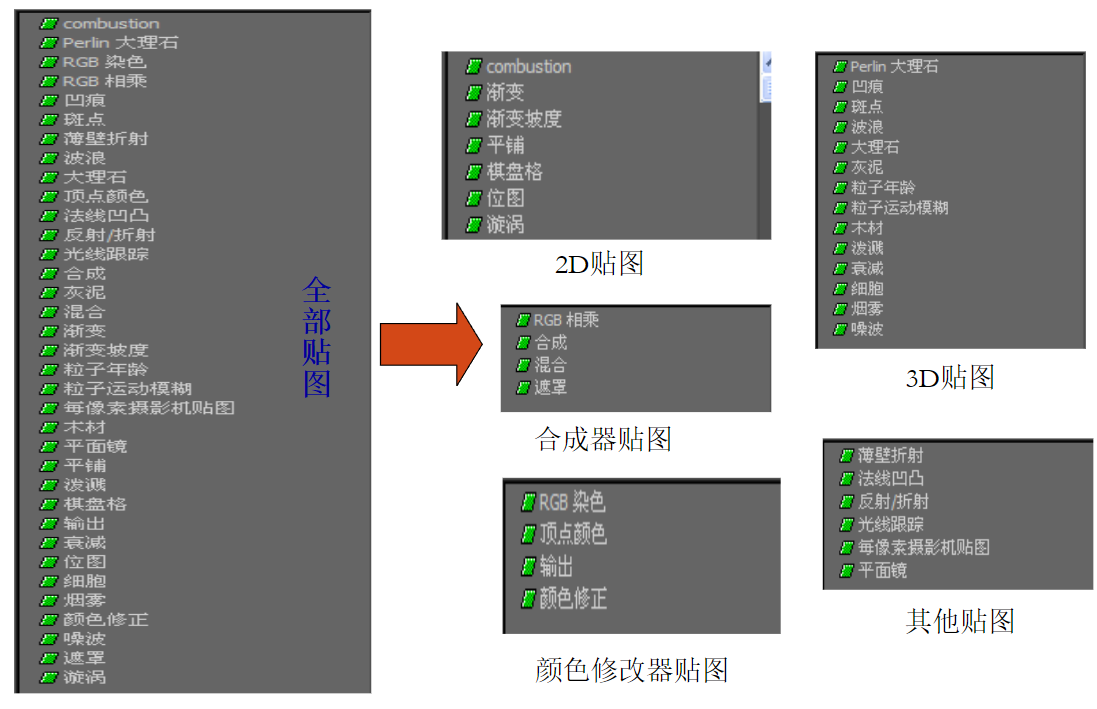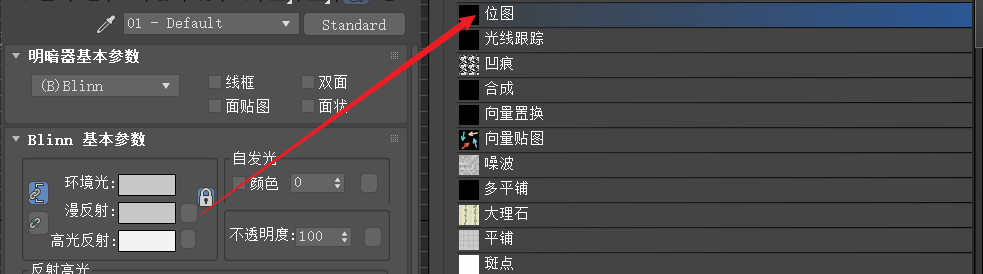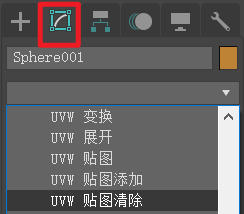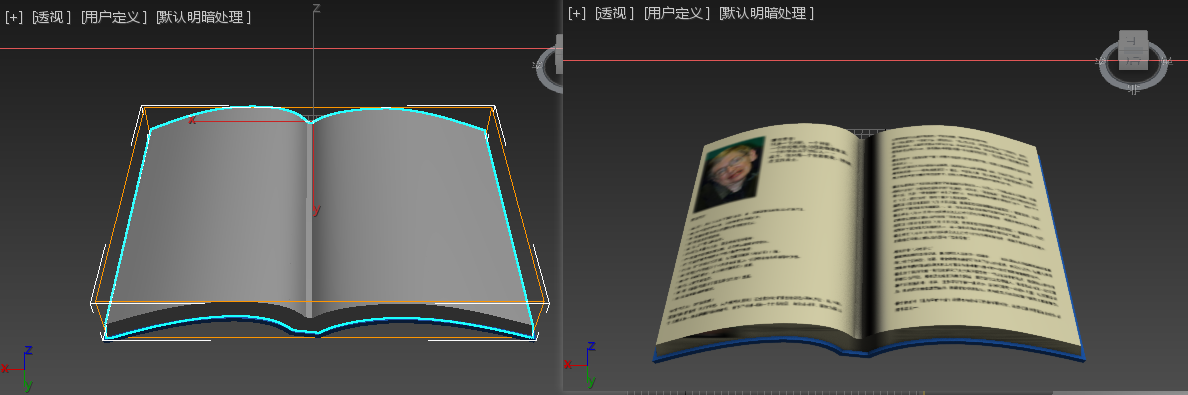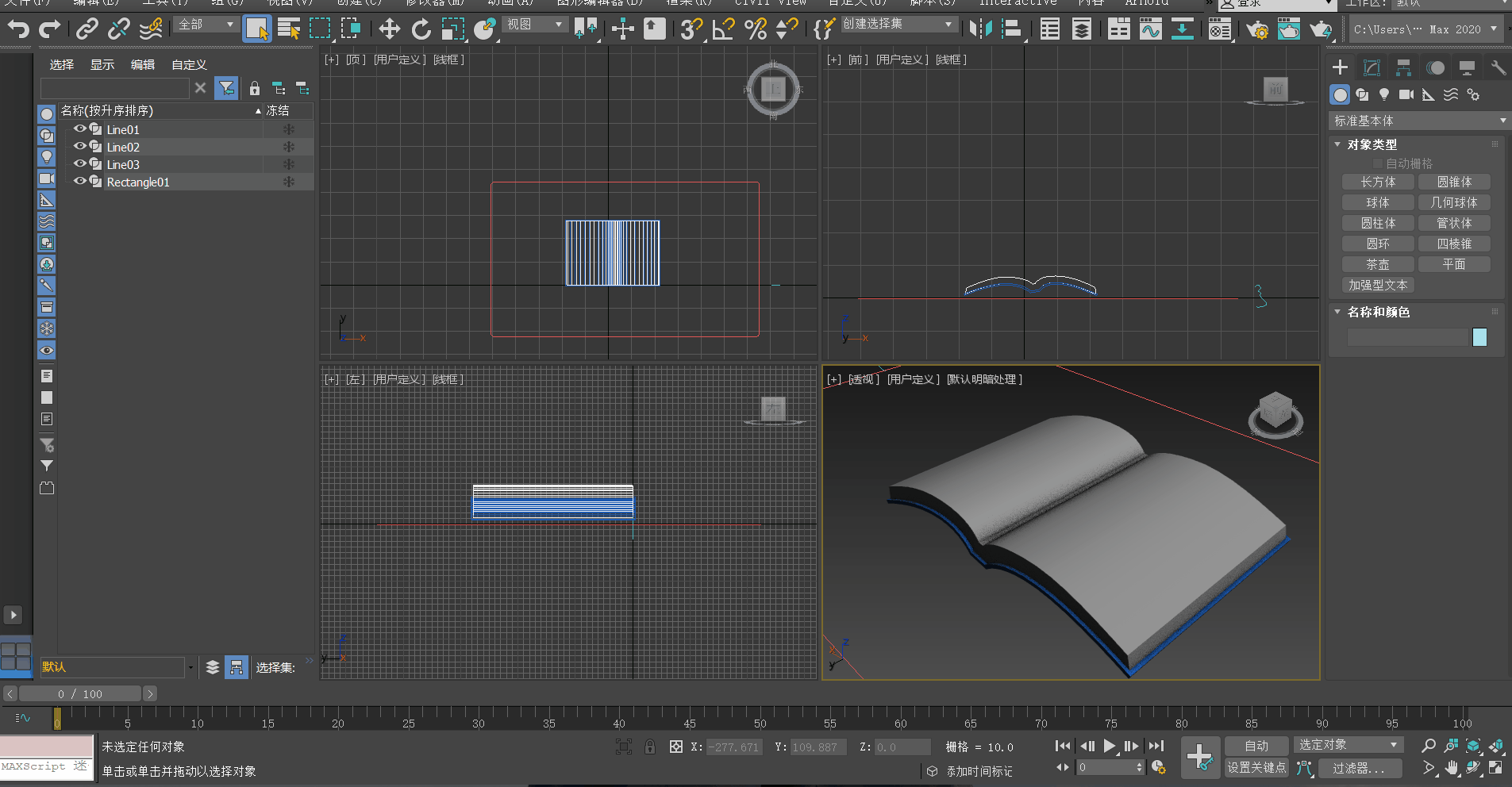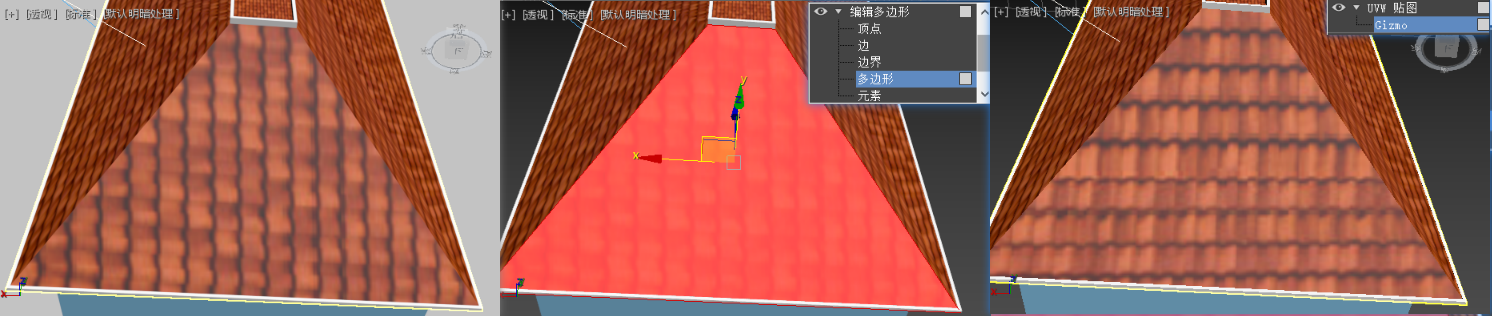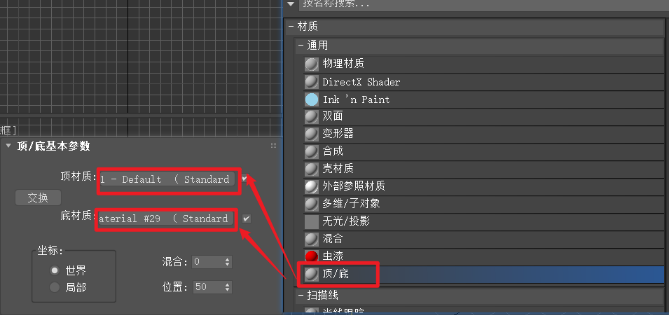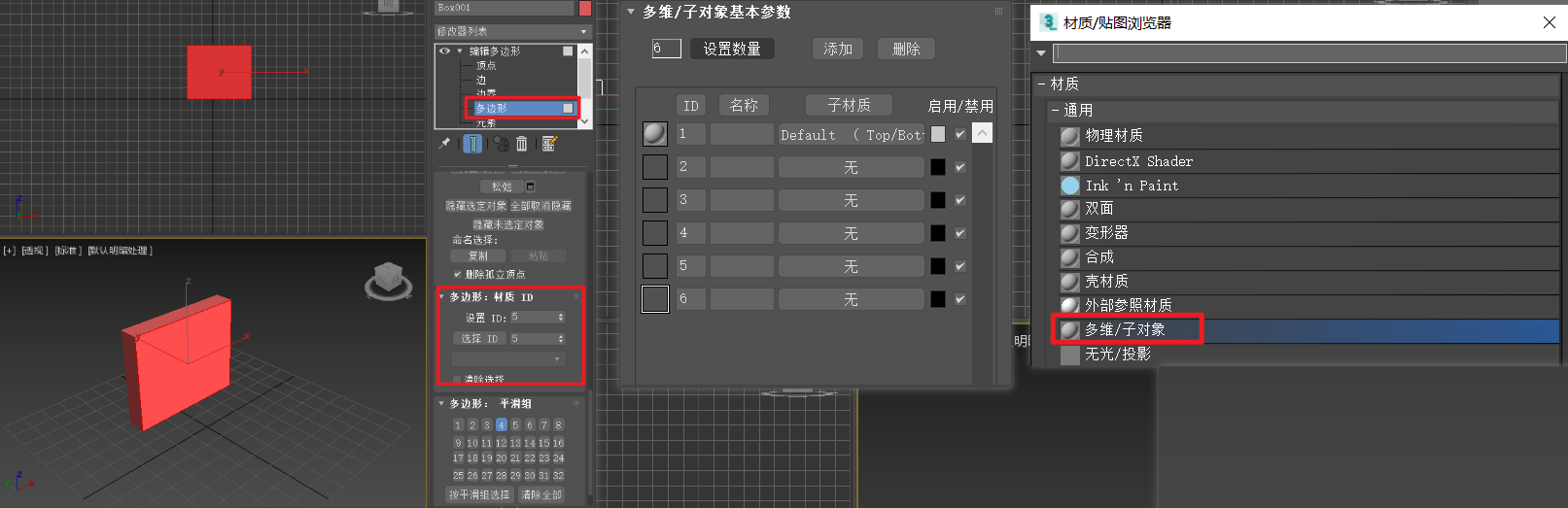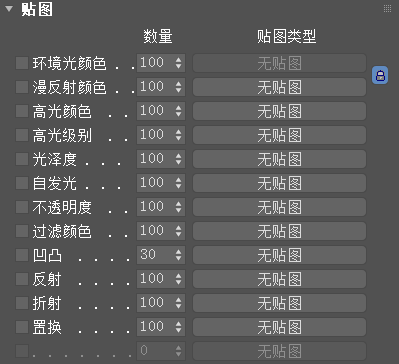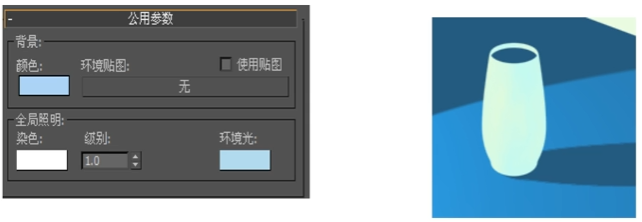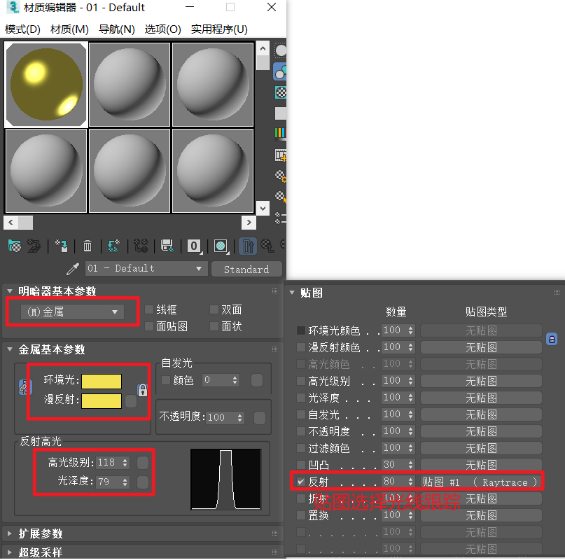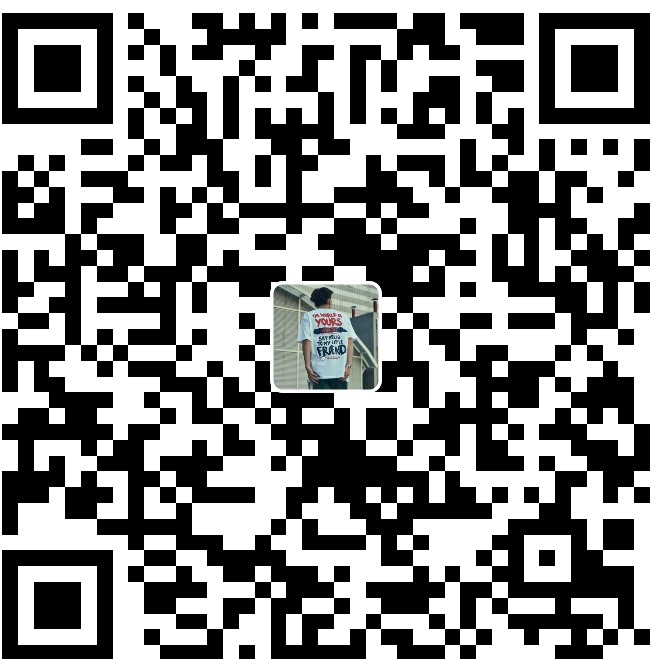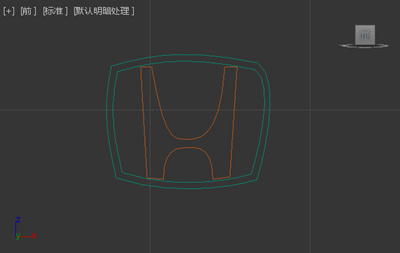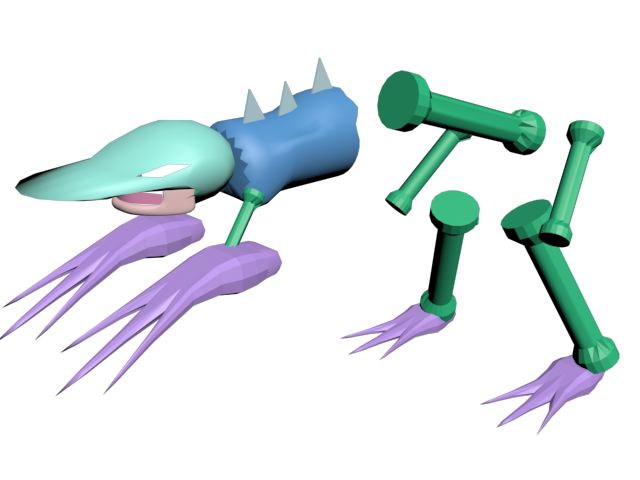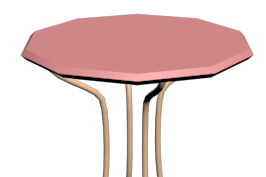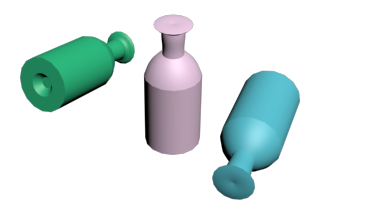三维建模技术上课笔记汇总
1 界面
1.1 3ds Max 2020工作界面
1.2 三维物体的显示方式
线框覆盖/线框F3:当多个物体相互遮挡时,线框模式显示不会遮挡
默认明暗处理:显示比较清除
边面/线框+实体F4:既有实体,又有线框
边界框:当物体很多时,场景显示很复杂,用边框显示就只是一个框,不会有压力
半透明ALT+X
1.3 视图布局
英文输入法下操作
默认下有四种:顶视图T,前视图F,左视图L,透视图P
另外:底视图B,右视图R,后视图K,用户视图U,摄像机视图C
1.4 视图背景
网格的显示/隐藏:G
视图背景调入:视图→视口背景→配置视口背景。快捷键ALT+B
1.5 物体的隐藏
右击物体
或点小眼睛
1.6 工具栏
常用的工具栏
区别镜像中的功能
复制:得到的2个物体是独立的,修改任何1个都不影响另外1个
实例:得到的2个物体是相关联的, 修改其中任何1个,另1个也会有相应改变
参考:得到的2个物体是主次关系,修改源物体会影响复制体 ,而修改复制体则不会影响源物体
渲染,即保存图片效果
目的是为了快速预览,图片本体小。但不能进行二次编辑。先选中四个视角中的一个窗口并调整视角,再保存
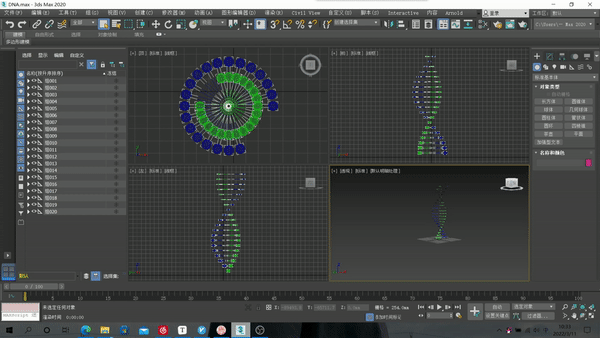
1.7 视图控制区
| 缩放单视口 | 四个视口同时缩放 | 最大化显示选定对象 | 所有视图最大化显示选定对象 |
|---|---|---|---|
| 视觉/视野缩放 | 平移视觉 | 视角旋转 | 视口最大化 ALT+W |
1.8 菜单栏常用命令
1.重置命令:当新建文件,坐标系是保留以前的。重置命令,使用默认坐标系。文件→重置
2.组:成组和解组,类似PS里的组。组→组/解组
3.视图:显示变换Gizmo。视图→显示变换Gizmo
1.9 3DS Max 2020基本设置
自定义用户界面,一般保持默认状态
用户可以自定义用户界面,并将定义好的界面以文件的形式进行保存,以便于在不同情况下调用不同界面布局。
菜单栏→自定义→自定义用户界面包括对键盘、鼠标、工具栏、四元菜单、菜单、颜色的自定义
加载自定义用户界面
菜单栏→自定义→加载自定义用户界面方案,调背景使用
- ame-dark.ui
- ame-light.ui
- DefaultUI.ui
单位设置,一般用毫米
菜单栏→自定义→单位设置
2 三维建模的主体思路
🚀 堆砌建模
堆砌建模长用来建造非曲面体(建筑、机械、机器零件、机器人) ,建模流程是将复杂体拆分为一些基础的零部件,再用基础成型命令,将这些小零件制作出来,最后堆砌在一起(类似乐高)
🚀 细分建模
细分建模是编辑多边形建模或编辑网格.建模流程是用基本几何体,先完成物体的大型,然后通过编辑多边形或编辑网格工具对模型细分
🚀 区别
堆砌建模与细分建模是MAX最重要的两种建模方法,各有特色互为补充
堆砌建模适合创建能够被拆解开的物体(建筑、机械装置、家具)。细分建模适合创建不能拆分的物体(卡通人物、流线型汽车外壳)
2.1 场景对象操作建模
对象复制的多种方式:克隆复制、变换复制、镜像复制、间隔复制、快照复制、阵列变换复制
2.1.1 克隆复制
克隆出来的对象与原对象重合在一起,需要用移动命令移开
工具栏→编辑→克隆
复制:得到的2个物体是独立的,修改任何1个都不影响另外1个
实例:得到的2个物体是相关联的, 修改其中任何1个,另1个也会有相应改变
参考:得到的2个物体是主次关系,修改源物体会影响复制体 ,而修改复制体则不会影响源物体
2.1.2 变换复制
变换复制可以设置副本数量
🚀 移动变换复制
shift+选择并移动工具选中物体并拖动
🚀 旋转变换复制
shift+旋转工具或shift+旋转工具+角度捕捉选中物体并拖动
2.1.3 镜像复制
1.6 写过
2.1.4 间隔复制
菜单栏→工具→对齐→间隔工具,先选择路径再设置拾取点
2.1.5 阵列复制
用于大批量对象的复制,可以把对象沿着某个方向、按不同距离进行等比例复制,复制后对象在三维空间成矩形排列
菜单栏→工具→阵列
2.2 3D Max建模方法
graph TD;
基础建模-->内置模型建模;
基础建模-->三维形体建模;
基础建模-->挤出建模;
基础建模-->车削建模;
基础建模-->倒角建模;
基础建模-->复合物体建模;
高级建模-->多边形建模;
高级建模-->面片建模;
高级建模-->NURBS;
特殊建模建模-->如置换贴图;
2.3 基本体建模
2.3.1 标准基本体
2.3.2 扩展基本体
🚀 异面体
创建各种具有奇特表面的多面体,利用它的参数调节,可以创建出种类繁多的奇特造型,如钻石、卫星
🚀 环形节
这是扩展基本体中最复杂的一个工具,可控制的参数众多,组合产生的效果多不胜数,制作的造型也时千奇百怪.它常用于制作管状、缠绕、带袁肿类的造型,也可以将环形节造型转化为Nurbs表面物体
🚀 切角长方体
切角长方体是长方体的扩展物体,可以快速创建具有倒角或圆形边的长方体
🚀 切角圆柱体
切角圆柱体是圆柱体的扩展物体,可以快速创建具有倒角或圆形边的圆柱体
🚀 油罐
创建带有球状凸出顶部的柱体,油桶、帐篷、飞碟、药片等模型都可以通过它来完成
🚀 胶囊
使用“胶囊”可创建带有半球状端点封口的圆柱体
🚀 纺锤
> 创建两端带有圆锥尖顶的柱体,在生活中也是比较常见的,如砖石、笔尖、纺锤等物体,都可以用“纺锤”去创建模型🚀 L-Ext (L形挤出)
可以建立L.形夹角的立体墙模型,主要用于建筑快速建模
🚀 球棱柱
创建一个带有棱角的柱体模型,可以设置圆角面边参数,来创建挤出的规则面多边形
🚀 C-Ext(C形挤出)
可以建立C形夹角的立体墙模型,主要用于建筑快速建模
🚀 环形波
使用“环形波”来创建一个环形,可选项是不规则内部和外部边,它的图形可以设置为动画。也可以设置环形波对象增长动画,也可以使用关键帧来设置所有数字设置动画。使用各种特效动画的“环形波”
🚀 软管
软管对象是一个能连接两个对象的弹性对象,因而能反映这两个对象的运动。可以指定软管的总直径和长度、圈数以及其“线”的直径和形状
2.5 二维图形建模
🚀 二维图形建模方法
对于简单的图形,可以直接使用样条线或扩展样条线绘制。并通过参数的调整形成二维模型
对于比较复杂的图形,可先由样条线绘制,然后使用“编辑样条线”修改器,对次对象进行编辑处理。需要特别指出的是:利用“线”工具可以绘制出任何复杂的二维图形,可以先画出大致的轮廓,然后通过顶点调整形状和位置,最后得到一个复杂的二维模型
2.5.1 创建样条线
样条线,即平面二维图
2.5.2 二维图形的渲染
二维对象的渲染是比较特殊的,因为二维对象只有形状,没有体积,系统默认情况下是不能被渲染着色而显示出来的
如果要对二维对象进行渲染着色,首先要勾选“在渲染中启用”复选框,然后设定“厚度”值。“厚度”用来定义构成二维对象的线的宽度
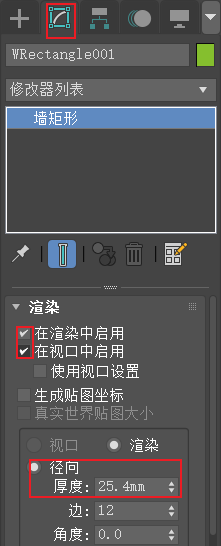
2.5.3 编辑样条线
利用“线”工具可以绘制出任何复杂的二维图形,绘制时首先画出大致的轮廓,然后使用“编辑样条线”修改对次对象进行编辑处理。通过顶点调整形状和位置,最后得到一个复杂的二维模型。
编辑样条线有两种进入方式
- 选中“图形”按钮创建的二维物体,点修改,修改列表后选择“编辑样条线”
- 选中“图形”按钮创建的二维物体,右击鼠标,转换为“转换为可编辑样条线”。【注意:两种方法的区别】
转换后的样条线有3级子对象,分别是顶点、线段、样条线。每一个次级对象都能够进行相应的编辑
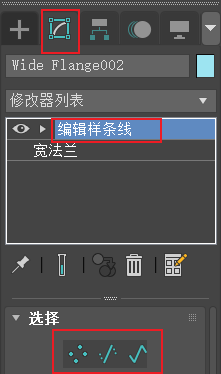
| 样条线 | 顶点 | 线段 |
|---|---|---|
| 附加 | 优化 | 隐藏 |
| 分离 | 断开 | 删除 |
| 轮廓 | 焊接 | 拆分 |
| 布尔 | 圆角 | |
| 切角 |
🚀 样条线
附加:把多根样条线结合成一个物体。
附加多个:可以一次性的在列表中把符合条件的二维物体都附加进来,比较适合大量附加的时候使用
分离:分离和附加正好相反,它在样条线里面,我们选择某一根,可以把它分离出去
轮廓: 就是在样条线级别,选择这条样条线,把它向外或向内收缩,形成一个轮廓线
布尔:布尔操作指的是样条线和样条线之间进行相加、相减或相交的运算(必须先做附加,效果类似soildworks的裁剪)
🚀 顶点
优化:当我们顶点数量不够的时候,可以通过优化命令来增加顶点的数量
断开: 指的是将原本相连的两个顶点或一个顶点,把它断成两个顶点
焊接:指的是两个顶点,原本是不挨在一起的,将它们接在一起
圆角:指的是把一个本来是直角的拐角,把它变成圆角
切角:可以把它切成一个硬边儿的拐角
顶点的四种状态,必须在编辑样条线中选中顶点,再右击图形(贝斯角点移动一侧另一侧不影响,贝斯两侧都影响)
🚀 线段
隐藏: 用于隐藏选定的线段。要隐藏样条线的分段,需要先选择一个或多个线段,然后单击隐藏按钮,即可将选择的样条线分段隐藏(之前1.5节隐藏不起作用,因为右击是对三维作用)
删除: 选择需要删除的线段,,再单击删除按钮,即可将需要删除的边删除(同Delete)
拆分: 通过添加由微调器指定的顶点数来细分所选线段。方法是,选择一条或多条线段,设置“拆分”微调器,然后单击拆分按钮,即可将选择的样条线线段拆分
3
3.1 复合几何体建模概述
Q:什么又是复合几何体建模,或什么是复合对象建模呢?
A:是指必须要两个或两个以上的物体复合在一起形成一个新的物体。
复合几何体建模最常用:放样建模,布尔建模,散布建模
3.2 放样建模
🚀 放样建模要素分析
放样指的是将一个或多个二维图形沿着某个路径进行扫描,进而形成复杂的三维对象。从放样概念可知,放样物体必须具备两个要素,截面图形和路径曲线(放样与solidworks一样,都是通过一个图形扫描路径)
路径和截面图形也是有要求:路径必须是唯一的,它可以是一条直线,也可以是一条曲线;截面图形不是唯一的,不受限制的,可以有很多种的截面图形,但是截面图形有一个要求,就是截面图形里的样条线的数量是要一样多,不能拿一个圆放样成两圆,又放成三个圆,那是不允许
🚀 基本放样
创建截面和路径图形,应用放样工具
示例:先画出螺旋线与长方形,然后对螺旋线进行放样(即让长方形沿螺旋形路径旋转)
🚀 多截面放样
多截面放样即在路径上放置多个截面,以创建更加复杂的模型
炮弹示例:使用样条线在俯视图依次画出五角星,三个圆圈,在正视图画出一条直线。之后利用直线做路径,从下向上依次获取图形五角星,三个圆圈
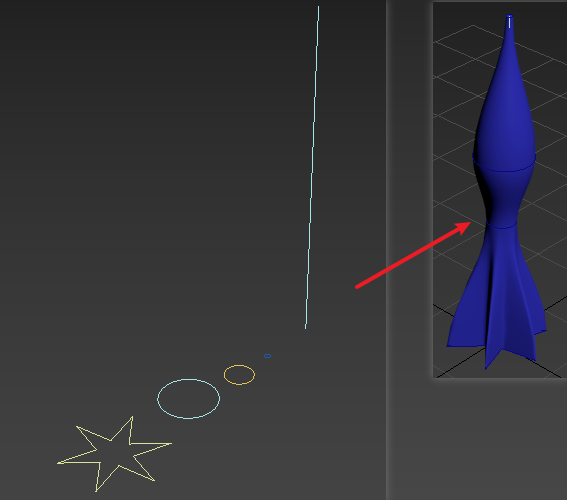
3.2 放样建模
🚀 多截面放样
接上节内容,罗马柱示例:与炮弹示例如法炮制,所以简述了
- 准备,首先在俯视图做出俩圆,正视图绘制一条直线,其中一个圆周围通过旋转复制8个得到图三。通过附加、布尔差值,最后得到图一图二。
- 在复合对象中通过放样,路径参数0,10选取图一,20,80选取图二,90,100选取图一,最终得到图五
- 通过缩放,得到图六(缩放功能位置与参数见下图)
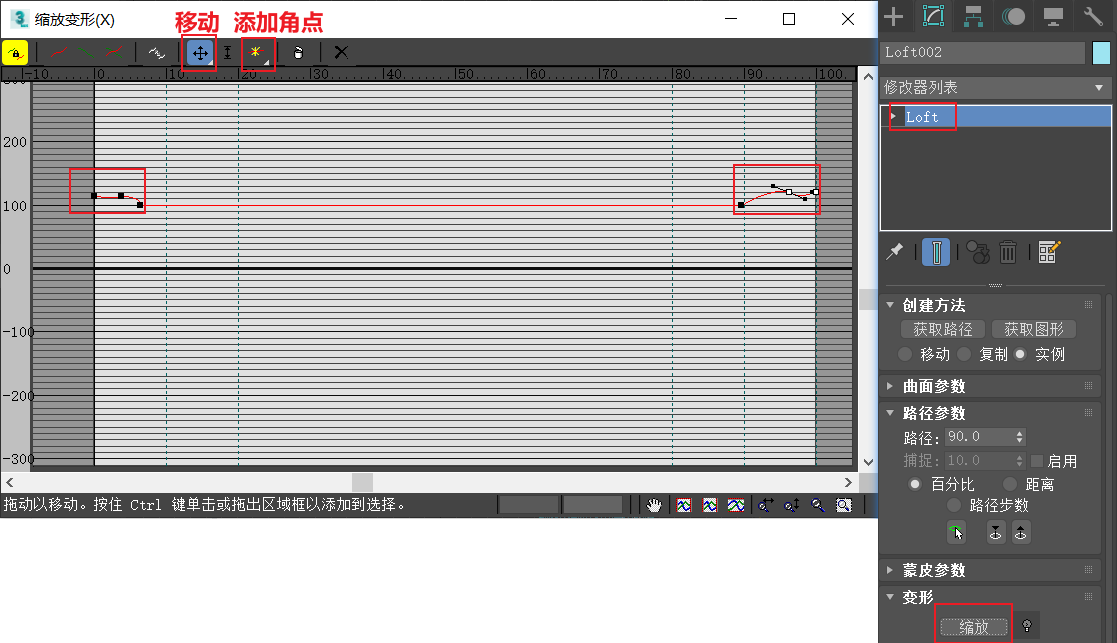
3.3 布尔建模
前面学习了布尔运算,同样布尔也可以运用在三维物体中
布尔建模是两个或多个相交的物体,通过并集、交集、差集,以及剪切等运算生成新的复合体对象的建模方法
烟灰缸示例:
- 首先绘制两个切角圆柱体,高相同,半径一大一小
- 通过平移、对齐得到图二(小的嵌在大的上面)
- 通过布尔运算得到图三
- 重复123,绘制圆柱,平移、对齐得到图四,通过布尔运算得到图五

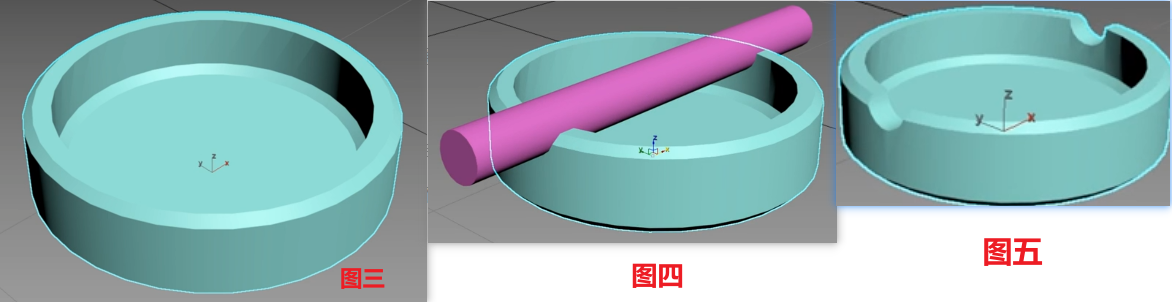
3.4 散布建模
散布复合对象能够将选择对象分布于另一个目标对象的表面
在创建“散布”组合对象时,场景中必须有用作源对象的网格对象和作为目标对象的分布对象,而且需要注意这些对象不能是二维图形
草坪示例:在菜单中选中散布,拾取画好的圆锥,通过散布,达到如图效果
山地,顾名思义,就是绘制山体呗
山体示例:
- 在俯视图中利用直线(平滑),绘制等差线得到图一
- 在俯视图中从外向内选取紫色线条,在前视图中按住ALT向上拖动。同理选取最内侧图形重复操作,得到图二
- 选中最外侧的线条,点击地形,利用拾取运算对象,依次从外向内选取
- 在海拔上色中点击创建默认值,即可得到下图效果
4
4.1 修改器建模综述
graph LR;
修改-->标准基本体;
修改-->扩展基本体;
修改-->二维图形;
4.2 修改器命令面板
1.锁定堆栈工具(例如画了两个长方体,如果对其中一个锁定,修改面板就不能修改另一个的参数,所以一般不用)
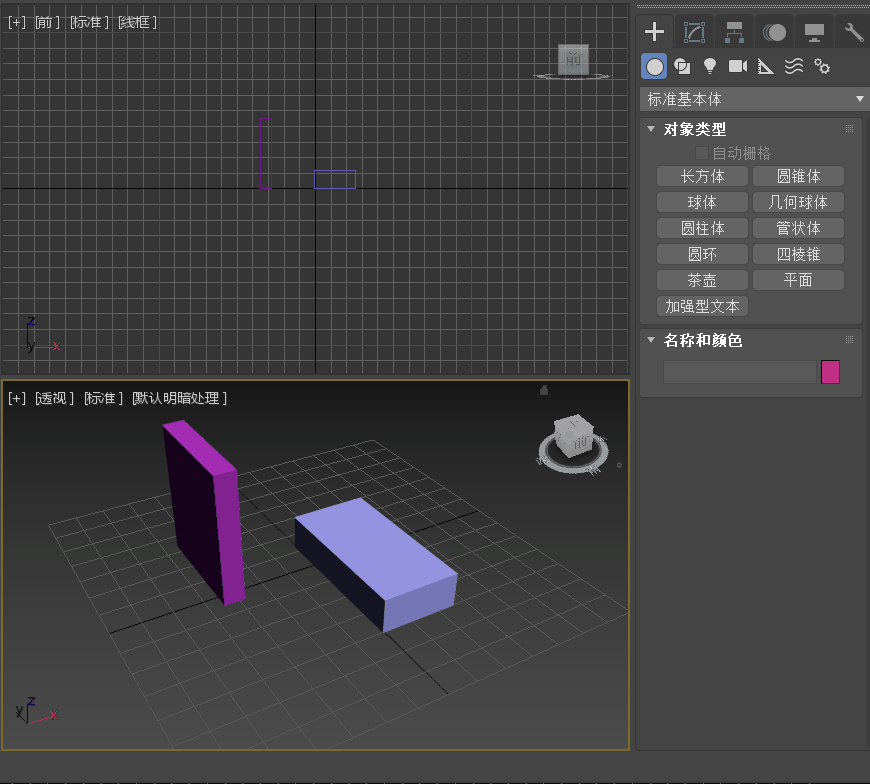
2.显示最终结果开/关切换(默认是开启的,例如画了一个长方体,对它进行了其它参数修改,如果最终结果设置为关,那么就不会显示修改的结果)
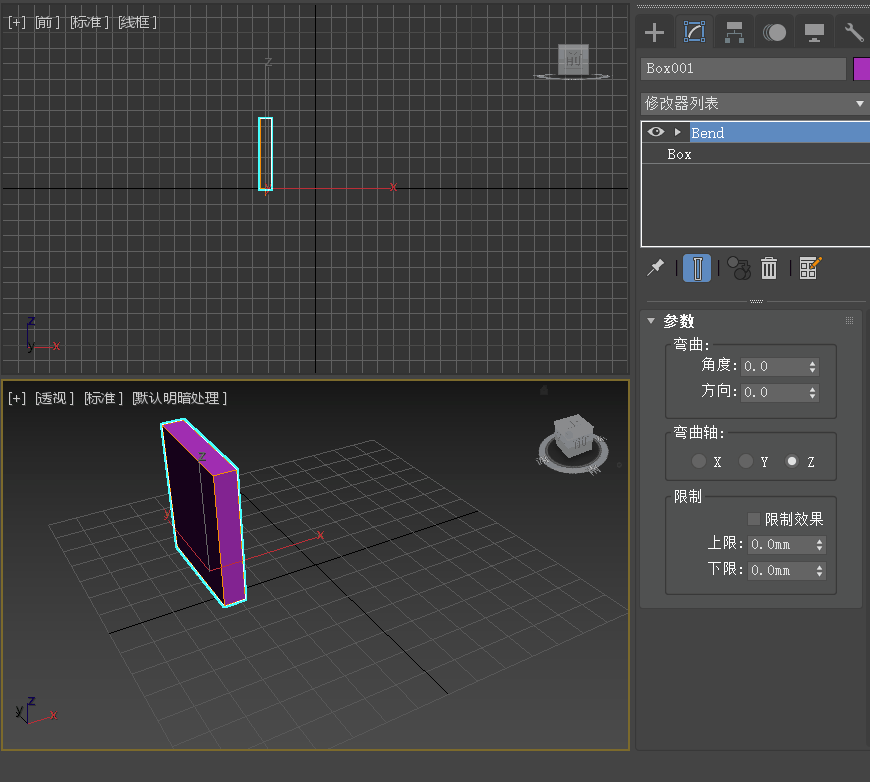
3.使唯一(前面学习了复制时选择实例,如果取消使唯一,则修改一个另一个不会有影响)
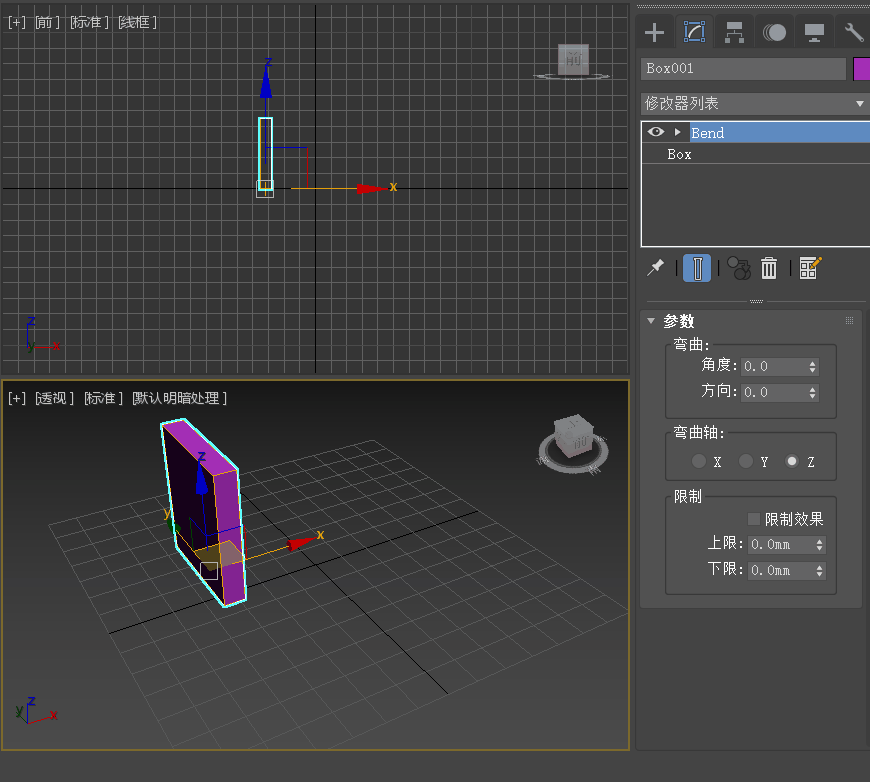
4.从堆栈中删除修改器(即取消修改)
5.配置修改器集(自定义修改器列表)
4.3 二维图形编辑修改器
在4.2的修改器面板里,主要有挤出、倒角和车削等修改器,它们都是作用于二维对象,通过对其进行转换为三维模型
- 挤出:是以封闭的二维图形为截面,沿垂直方向挤出,生成形状相同、但厚度可调的三维模型(类似solidworks的拉伸,即把一个二维图形拉伸成三维图形)
- 倒角: 可对二维图形挤出,同时在边界上加入方形或圆形倒角。一般用来制作立体文字和LoGo标志(与solidworks的倒角相同,把轮廓转换为直角)
- 车削: 就是先画物体侧面轮廓,只画一半轮廓,再绕着一根中心轴旋转而成(类似solidworks的旋转,效果相同)
【注意】挤出过的物体是不会有倒角的,成型工具(如挤出、车削、倒角),因为它们都已经成三维物体了,所以只能用一次
🚀 挤出
🚀 车削
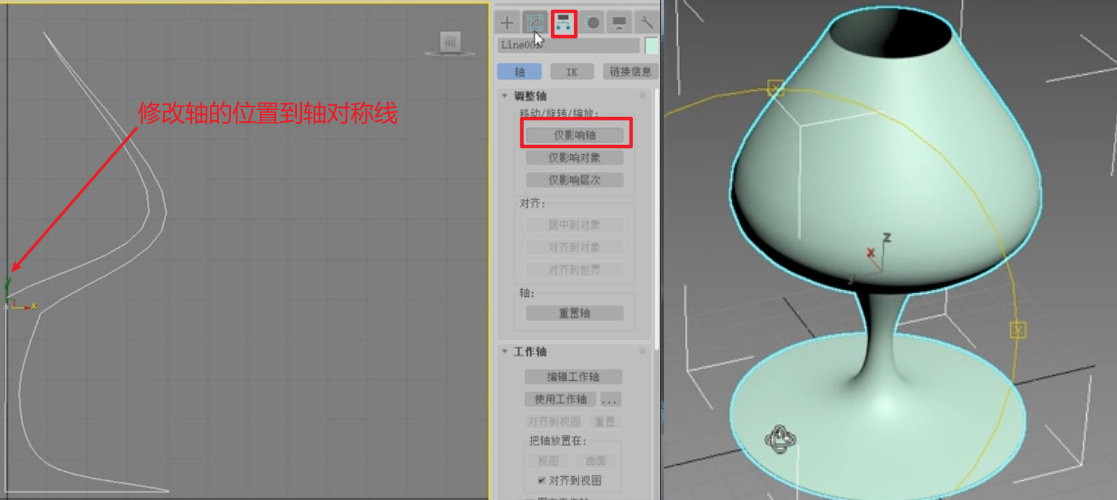
4.4 三维图形编辑修改器
4.4.1弯曲修改器
弯曲(bend): 将三维物体弯曲一下
注意: 弯曲的时候必须要用段数,段数是物体要增加细节的时候才使用的
相同角度,不同段数效果示例(Bend中的限制效果指弯曲作用的起止点,默认全部)
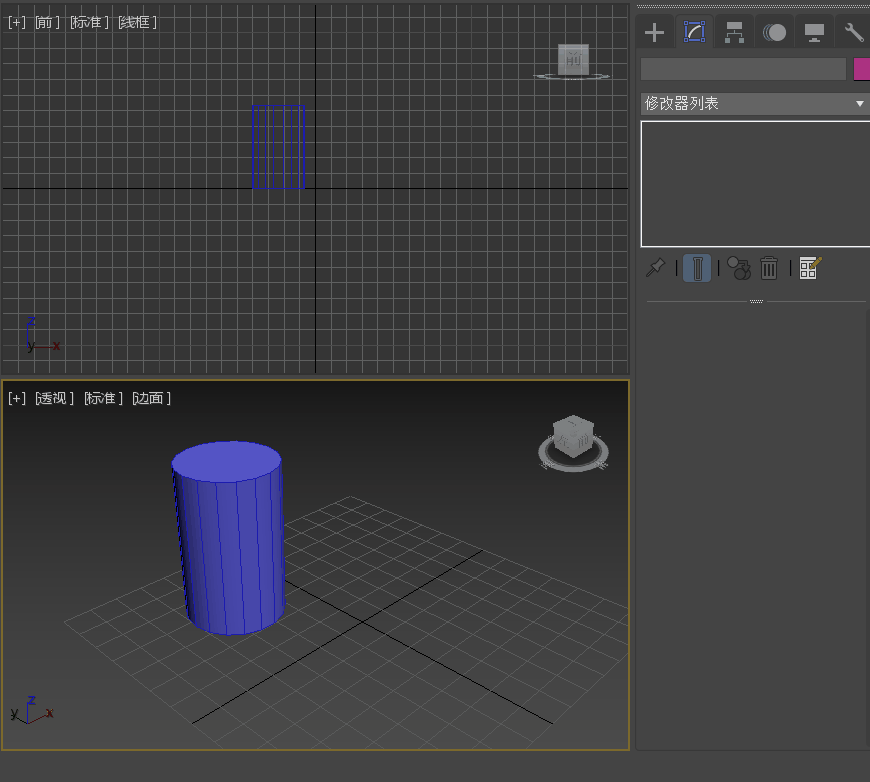
4.4.2锥化修改器
锥化(taper) : 把一个物体变成锥形
锥化修改器的作用是对物体轮廓建模进行锥化修改。可以在创建的基础建模上加入锥化修改器,使物体产生新的建模
示例
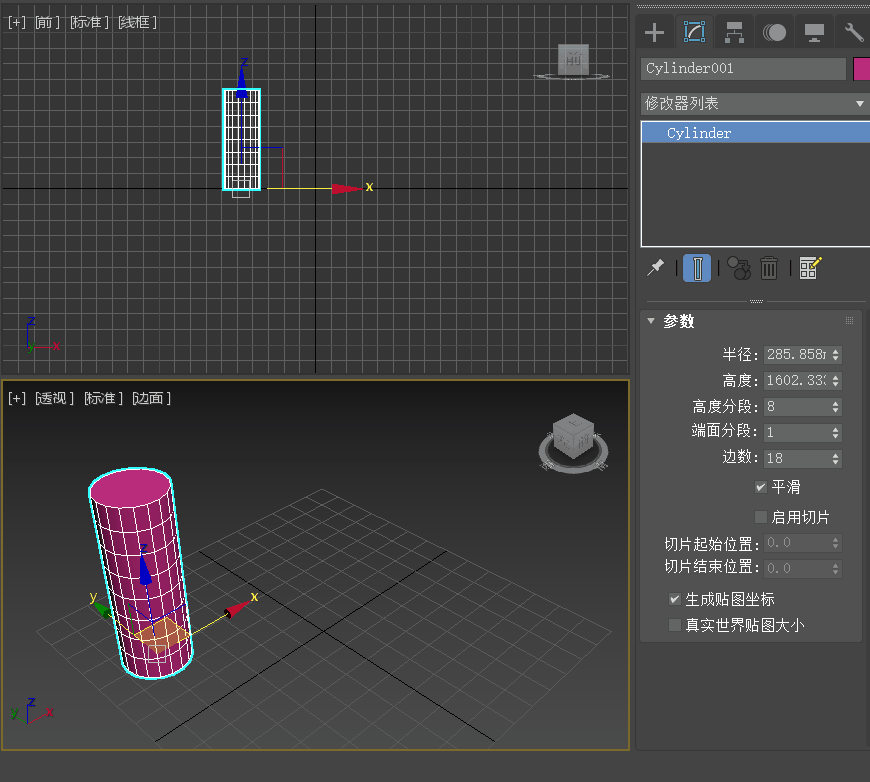
4.4.3扭曲修改器
扭曲(twist): 把物体进行扭曲
利用扭曲修改器可以使物体沿任意轴位进行扭曲变形
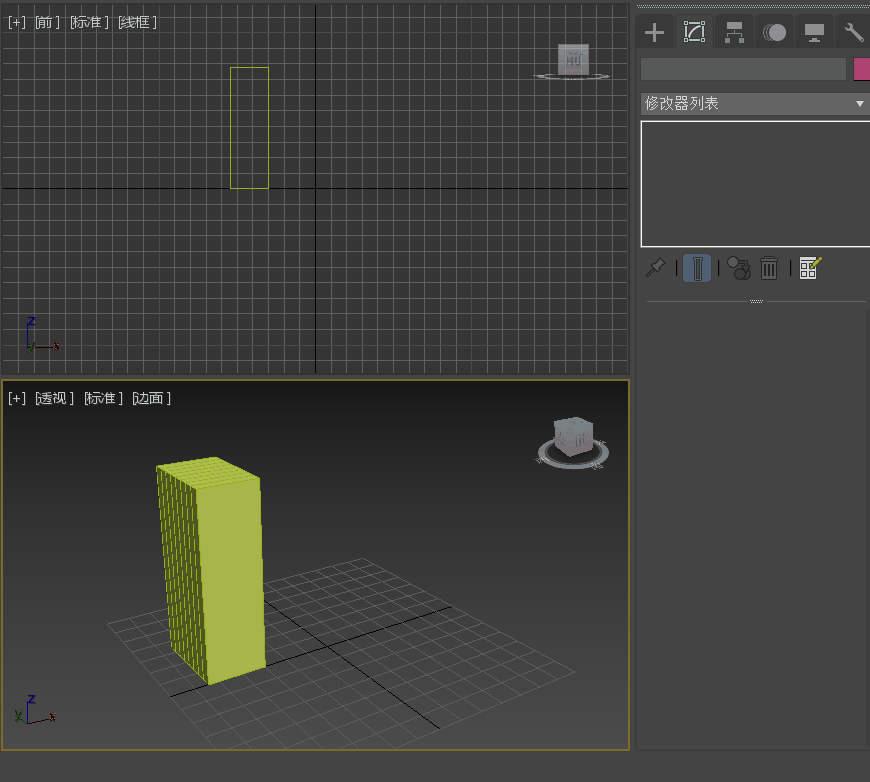
4.4.4 FFD修改器(自由变形)
FFD修改器用于修改对象的外形。就是在模型的外轮廓上加入一些控制点。控制点的移动就会影响模型的形状
FFD修改器有FFD222、FFD333、FFD444。这里的2、3、4分别代表了它在长、宽、高控制点的数量,222就代表了X、Y、Z轴都是两个控制点,333就代表了X、Y、Z轴都是三个控制点,以此类推,FFD除了这个之外,还有FFD的长方体、FFD圆柱形。其实就是说我们可以来设定它在X、Y、Z轴控制点的数量。所以说它是一个特别人性化的变形修改工具
苹果示例:先画出主体,并使用修改器调整,做出凹槽。再使用锥化,调整
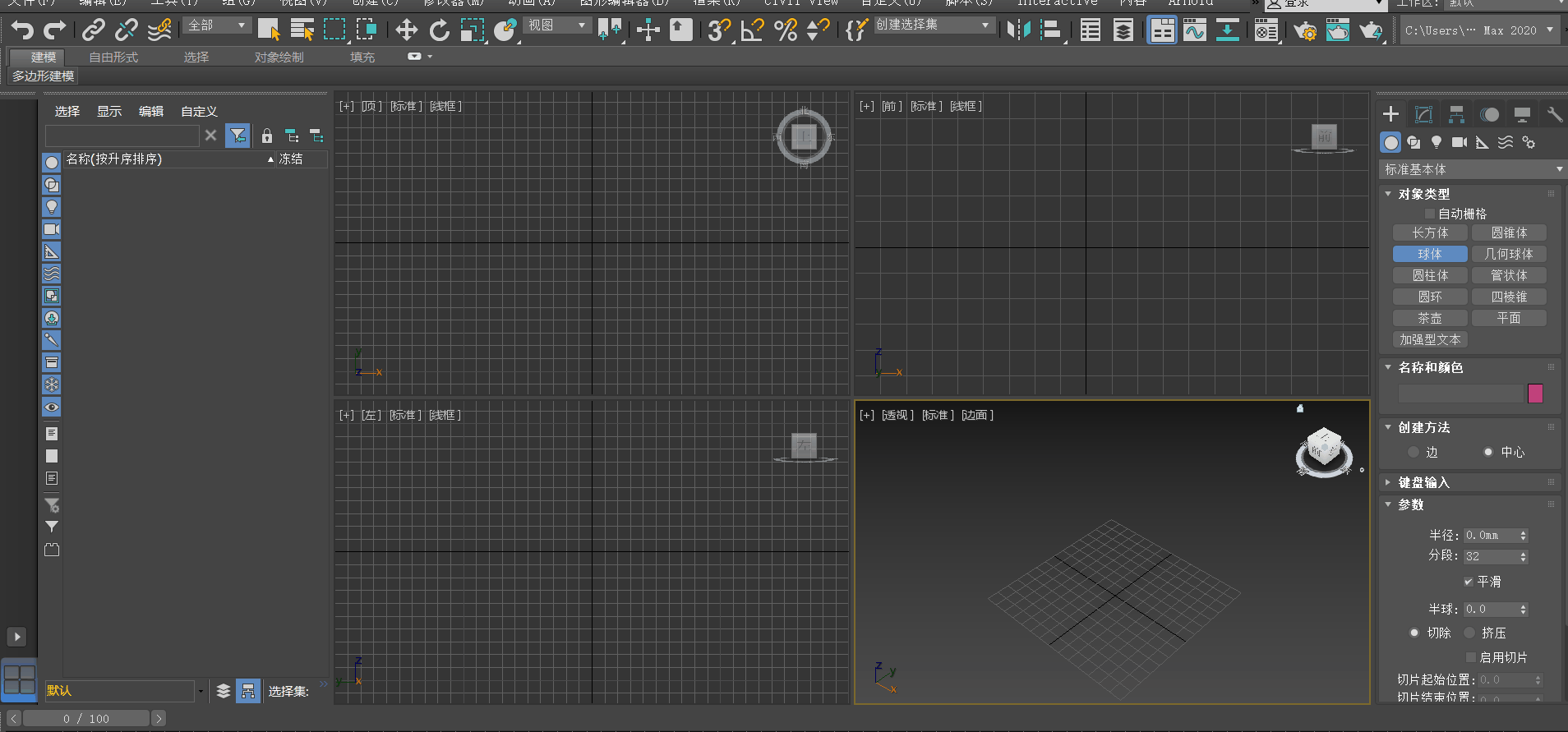
利用弯曲和锥化,做苹果的柄
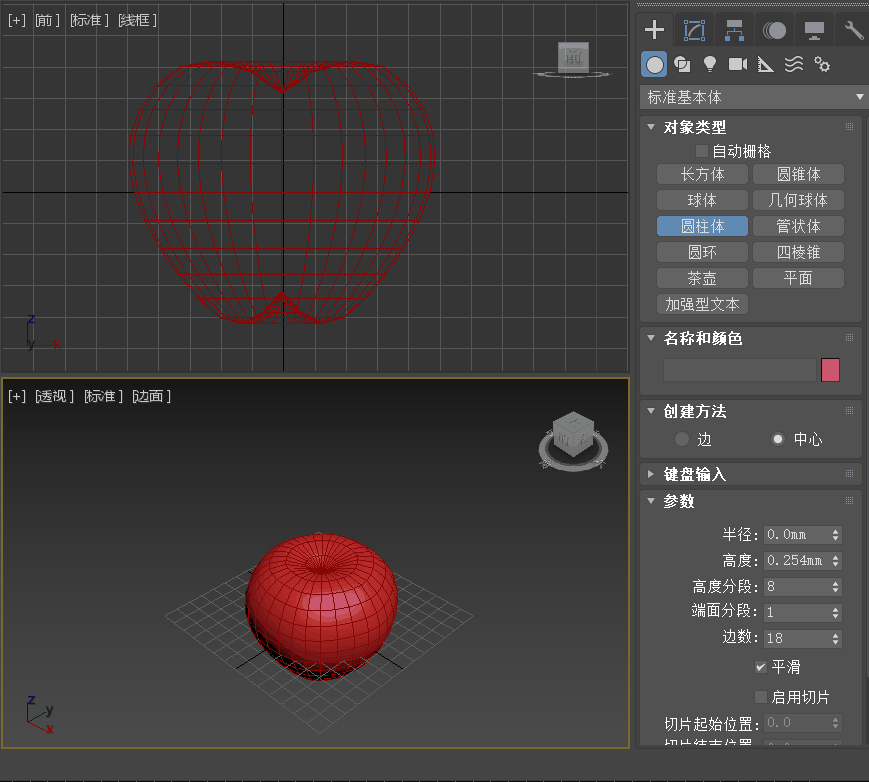
5
5.1 世界空间修改器概述
世界空间修改器所产生的效果作用世界空间而不是对象空间(即:对象空间修改器直接影响对象空间中的几何体;而世界空间修改器类似于空间扭曲绑定到对象上,不随对象本身坐标的改变而改变)
世界空间修改器的使用方法和对象空间修改器一样,在修改器列表中世界空间修改器是用星号或修改器名称旁边的“(WSM)’文本表示的
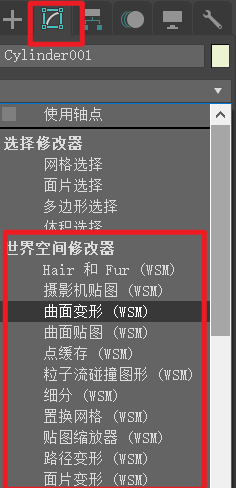
5.2 路径变形修改器
可以根据二维样条线来变形对象,该修改器对于制作环绕的文字,或者沿路径生长的动画比较有帮助
参数卷展栏包含“路径变形”和“路径变形轴”两个选项组。其中:
- “路径变形”选项卡
- “百分比”参数表示根据路径长度的百分比,沿着Gizmo路径移动对象
- “拉伸”参数以对象的轴点位中心进行缩放
- “旋转”参数可以沿着路径旋转文字对象
- “扭曲”参数可以使对象在围绕路径产生扭曲变形
- “路径变形轴”选项组主要用来控制路径以哪个轴向来产生变形效果
示例
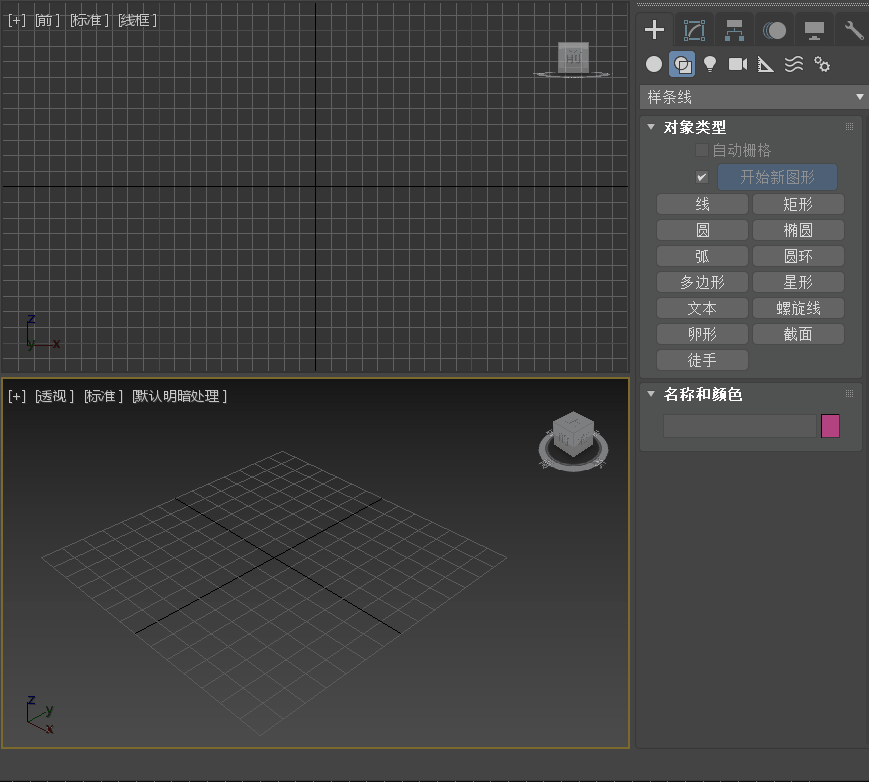
5.2 毛发修改器
Hair and Fur(毛发)修改器可以在对象表面生成毛发效果,可以模拟人的头发或者动物的毛发,以及毛毯等多种效果
示例:这里是利用导向,对皮毛进行梳理、修建。也可以直接选择某些面来保留毛发

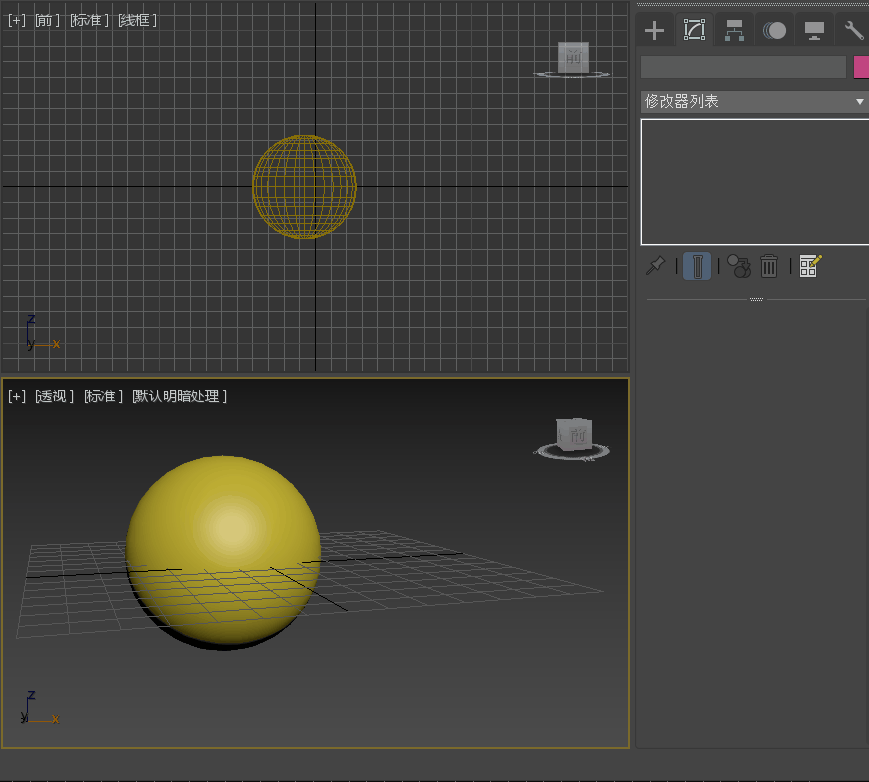
6 可编辑多边形(高级建模)
高级建模适合那些不能被拆分的物体,尤其是一些生物或是曲面物体
高级建模的工作流程是:
- 创建基础模型(基本形体、大型正确)
- 是编辑模型(细分模型、加工造型)
- 是网格平滑(进一步自动细分)
高级建模的主要工具
graph LR 编辑网格-->加工工具细分 编辑多边形-->加工工具细分 网格平滑-->A["平滑工具(平滑多边形)"]
🚀 概述编辑多边形建模
🚁 多边形建模的基本原理
点构成边,边构成面,面构成多边形,多边形构成三维模型
编辑多边形是高级建模的核心。编辑多边形能将多边形或三维模型编辑成我们想要的任何形状
编辑多边形有很多针对顶点、边和多边形的命令。如:挤出、倒角、插入和分离
🚁 创建可编辑多边形的方法
- 右击转换为可编辑多边形
- 修改器列表中选择可编辑多边形
右击转换的不能删除,修改器列表可以对编辑删除
6.1 多边形的子对象介绍
编辑多边形((editpoly)有5个子对象(子层级)∶
顶点、边、边界(也叫封套)、多边形和元素(也叫三维模型),快捷键分别是1、2、3、4、5
6.2.1 顶点对象
“编辑顶点”卷展栏包含用于编辑顶点的命令。主要包括:
移除: 可删除选择的顶点,并接合使用它们的多边形
如果选择顶点,按下Delete键删除顶点,在网格中会创建一个或多个洞;而”移除”顶点时不会创建孔洞断开: 在选定顶点相连的每个多边形上创建一个新顶点,使多边形的转角相互分开,使它们不再相连于原来的顶点上
挤出:选择顶点后垂直拖动,就可以挤出此顶点
焊接: 对指定的阈值范围内选定的连续顶点进行合并。使用”焊接′前,要设置”焊接阈值”,
[提示]如果几何体区域有很多非常接近的顶点,可使用焊接进行自动简化;要焊接相对较远的顶点,则使用”目标焊接””目标焊接: 可以选择一个顶点,并将它焊接到相邻目标顶点
切角: 选择并拖动顶点,在该顶点处生成切角。
移除孤立顶点:移除没有面和边的点
🚀 移除
🚀 断开
🚀 挤出
点击加号可以多次叠加(多了电脑会卡)
🚀 焊接
焊接可以通过旁边的长方形设置参数
🚀 目标焊接
目标焊接通过鼠标拉线
🚀 切角
🚀 移除孤立点
建模过程中移除多余的点
6.2.2 边对象
边对象中移除,挤出,焊接,切角,目标焊接与点类似,单独看一下连接
🚀 连接
通过边细分更多的面
6.2.3 边界对象
边界是指面的边缘
例如:球体没有边界,所以先Delete一部分,出现空洞
6.2.4 多边形对象
- 挤出: 单击”挤出”,垂直拖动多边形
- 轮廓:“轮廓”命令用于增加或减小每组连续的选定多边形的外边。(即:原地变大变小)
执行”挤出”或”倒角”操作后,通常可以使用”轮廓”调整挤出面的大小- 倒角: 单击”倒角”,然后垂直拖动多边形,将其挤出。释放鼠标按钮,然后垂直拖动鼠标光标,设置挤出轮廓。单击以完成设置。也可单击”轮廓”按钮右侧的”设置”按纽,在视图中设置”高度”和命令值
“倒角”命令=”挤出”命令+”轮廓”命令- 插入: 选择多边形,单击”插入”命令,垂直拖动多边形,插入多边形
- 桥: 使用”桥”命令可连接对象的两个选定多边形
- 从边旋转: 使”从边旋转”命令可沿指定的边旋转选定的多边形
- 沿样条线挤出: 使用”沿样条线挤出”命令可沿样条线挤出当前选定的多边形
🚀 插入顶点 挤出 轮廓 倒角
倒角相当于挤出+轮廓
🚀 桥
连接两个平面
🚀 从边旋转
面绕选定边旋转
🚀 沿样条线挤出
🚀 塌陷
🚀 平面化
6.2.4 元素对象
最常用的是来设置物体的材质ID号。用法是场景中有多个面
以茶壶为例,一般修改颜色会将整个颜色都改变
6.3 编辑网格
编辑网格约等于编辑多边形,它属于max早期版本的一个唯一的编辑命令
编辑网格中有一些命令是编辑多边形所没有的。主要包含:
- 在“面”的级别的炸开命令,可以把一个面炸成很多碎的表面。这是编辑网格所独有
- 在“边”的级别,我们可以把边变为可见或者不可见,这也是只有编辑网格才有的
所以我们在制作的时候,如果发现有一些命令在编辑多边形里面没有,我们可以用编辑网格来补充它
🚀 炸开
可以单独对每一个面移动
🚀 可见
三维图形面的最小单位时三角形而不是四边形,可以通过可见属性设置
6.4 多边形细分
🚀 细分原理
细分表面是多边形建模光滑模型的一套模型精度增加的解决方案,采用网格平滑的方式,对低精度模型进行平滑细分
🚀 细分方法
- 细分曲面: 是可编辑多边形自带的圆滑方式
- 网格平滑: 是max早期版本的细分解决方案
- 涡轮平滑:max7版本后增加的细分解决方案。它与网格平滑的相比,运用了提高性能的极端优化平滑算法。在相同模型相同设置的情况下,运算速度要快于网格平滑算法
什么是迭代次数?
设置为0时,不进行平滑计算
设置为1,指的是平滑一次。意思是每条边之间切割开
设置为2,指的是平滑二次。意思是每条边之间再次切割开
即每平滑一次,就比上一次的面数要增加4倍。所以一般我们的迭代次数不超过2次(显卡燃烧!)
可以在顶点下通过设置”控制级别”显示顶点,方便之后对点和面二次编辑
7 材质和贴图
7.1 材质基础
7.1.1 材质的基本原理
材质是指物体表面的特性(如:玻璃、布料、皮革等)。材质反应的是物体表面的质感,如对象表面的反光程度、调整对象的光亮度、控制对象表面的凹凸效果等
贴图是材质的一种图像属性,贴图图像一般是标准的位图文件,如*.jpg*.tif*.tga等。贴图服务于材质,为材质提供可视化的图像信息,如右图所示,两个对象同样是大理石材质,但表面可以贴上不同的贴图,显示不同的花纹
一种物体可以赋予一种或多种贴图图像,并且这些贴图图像都通过通道来实现。3dsMax的材质编辑器中有12种贴图通道,每个贴图通道分别由颜色、亮度、贴图加载按钮3部分组成
材质与贴图的区别在于:材质是渗透到三维对象内部的一种效果;而大多数贴图是二维图像,可以包裹在物体表面。材质中可以包含贴图,也可以不包含贴图,而贴图一般可以由几种材质组成,在材质编辑器的样本槽中出现的材质和贴图被显示为二维图像。贴图是材质的一种图像属性
7.1.2 材质编辑器
在3ds Max中,材质编辑器是用户编辑修改材质的工具,场景中的所有材质和贴图都在这里编辑生成
打开材质编辑器:
1.菜单操作“渲染”→“材质编辑器”
2.工具栏上的材质编辑器按钮
3.快捷键M3ds Max提供了两种材质编辑器,一种是精简材质编辑器,另一种是平板材质编辑器
🚀 精简材质编辑器
默认情况下只有6个示例球。要显示多个示例球,可以在示例球上右击,在弹出的快捷菜单中选择“5×3示例窗”或者“6×4示例窗”命令,即可调节示例窗显示的材质示例球数量
🚀 平板材质编辑器
也叫板岩材质编辑器,它使用节点、列表和关联的方法将材质显示在活动视图中,使材质的编辑变得更为简便和直观
平板材质编辑器窗口包含菜单栏、工具栏、材质/贴图浏览器、状态栏、活动视图、视图导航、参数编辑器、导航器
(1)材质/贴图浏览器。要编辑材质,可将其从材质/贴图浏览器拖到视图中。要创建新的材质或贴图,可将其从“材质”组或“贴图”组中拖出。也可以双击材质/贴图浏览器中的材质或贴图,将其添加到活动视图中
(2)活动视图。在活动视图中,可以通过将贴图或控制器与材质组件关联来构造材质树。可以为场景中的材质创建一些视图,并从中选择活动视图
(3)参数编辑器。在参数编辑器中,可以调整贴图和材质的详细设置
(4)工具栏
7.2 标准材质
7.2.1 Blinn基本参数
分为4个区域,分别是颜色控制区、高光控制区、自发光控制区、透明度控制区
颜色控制区:场景中物体的颜色不仅取决于物体本身的颜色,还有环境光颜色、漫反射光颜色、高光颜色、发光度颜色(自发治)、滤光颜色(扩展参数)等因素
- 环境光:物体受光照时,材质阴影部分的颜色
- 漫反射:材质的基调色
- 高光反射:材质高光部分的颜色
高光控制区:场景中的物体受到光的照射时,受光的一面较亮,背光的一面较暗。物体的受光区可以分为高光区、阴影区、漫反射区、环境光区
- 高光级别:调节高光反射的光亮度
- 光泽度:控制高光的范围
- 柔化:降低高光强度或增加高光区域来减弱高光
自发光控制区:有些材质会自发光,可以调整自发光颜色。例如灯,就可以设置灯能够自发光,并设置自发光的颜色
- 自发光:使材质产生一种白炽灯的发光效果
透明度控制区:不透明度是指物体阻挡光线穿透的程度,通常以百分数来衡量。若不透明度为0,则物体完全透明;若不透明度为100,则物体不允许任何光线透过。透明度与不透明度正好相反,是指物体允许光线穿透的程度。一般情况下使用不透明度来代替透明度
- 不透明度:控制物体的透明效果。
7.2.2 明暗器基本参数
Max中包含8种明暗器模式,能够设置各种复杂质感的材质
- 线框:将材质显示为线框形态
- 双面:对材质进行双面渲染,双面渲染是指当材质透明时可以显示背面
- 面贴图:材质将贴到物体的每一个面
- 面状:使面棱角化
7.2.3 各向异性明暗器
🚀 各向异性明暗器
各向异性(Anisotropic)明暗器使模型表面产生长条高光区,适合模拟高反差表面物体及流线型表面物体,如头发、玻璃、工业造型及汽车外壳等
- 高光级别:调节高光反射的光亮度
- 光泽度:控制高光的范围
- 各向异性:控制高光模式为圆形或是椭圆形
- 方向:控制高光部分的受光角度
🚀 Blinn明暗器
Blinn明暗器是系统默认的高光模式,可以使模型表面反光比较柔和,适合模拟光线柔软、质感坚硬的物体,如塑料、瓷砖、橡皮等,它的高光是圆面光滑的,当加大“柔化”参数值时,高光是尖锐的。它的反光也是圆形的。这种材质较适合表现冷色的坚硬材质
🚀 金属明暗器
金属(Metal)明暗器使模型表面的高光更加尖锐,适合模拟金属材质。它提供了金属所具有的强烈反光
🚀 多层明暗器
多层(multi-layer)明暗器组合了两层 Anisotropic(非圆形高光),每一层都可以拥有不同的颜色和角度,适用于表现明亮的表面特殊效果,例如丝绸和油漆等。其中粗糙度值为0时,与使用Blinn明暗器效果一样,不同的是多层明暗器有两层高光,有不同的参数控制区,可模拟不同方向的反射
🚀 Oren-Nayar-Blinn明暗器
Oren-Nayar-Blinn明暗器是基于Blinn明暗器的更高级的明暗器,是Blinn明暗器的变种,看起来更柔和,更适合产生较为粗糙的效果。它多用于表现纺织品的质感,通常也可以用于模拟陶器、土坯和人的皮肤等的效果
🚀 Phong明暗器
Phong材质常用于表现玻璃制品、塑料等非常光滑的表面,它所呈现的反光是柔和的,这一点与Blinn的圆形高光不同。Blinn明暗器是比Phong明暗器更高级的明暗器。Phong材质的高光是发散的,反光呈梭形,且影响范围大,更适合表现暖色,柔和的材质
🚀 Strauss明暗器
Strauss明暗器也用于金属材质,它是金属明暗器的简化版,参数较少。但它比金属明暗器产生的金属质感要好,制作的材质比较逼真。它不能调整自发光。Strauss明暗器同金属明暗器一样用于表现金属质感,但更适合表现暗金属效果
🚀 半透明明暗器
半透明明暗器专用于表现半透明的物体表面,例如蜡烛、玉饰品、彩绘玻璃等。其参数如图所示
7.3 贴图及贴图坐标
贴图原理:在材质表面包裹一层真实的纹理。将材质指定给对象后,对象表面将显示纹理并且被渲染。还可以通过贴图的明度变化模拟出对象的凹凸效果、反射效果、折射效果
贴图的作用:用于模拟对象表面的真实纹理效果。贴图可以在合理的材质物理属性上增加外观的真实感,还可以使用贴图创建环境或者创建灯光投射
在设置材质时,只有与材质相符合的表面纹理,才能得到更加逼真的材质效果。表面纹理贴图是使用最多的一种贴图类型,代表物体表面的颜色和纹理,例如布料的纹理、大理石的纹理是不一样的,就需要使用不同的贴图来表现
7.3.1 贴图类型
🚀 位图贴图
在标准材质中,一些参数的后面都有一个按钮,是对应参数的贴图通道
🚀 2D贴图
2D贴图:没有深度的二维图像,可以包裹在物体表面上,也可以作为场景背景的环境贴图,2D贴图包括平铺贴图、棋盘格贴图、旋涡贴图、渐变贴图、渐变坡度贴图
注意:为材质添加2D贴图时,默认的贴图设置往往不能达到纹理要求的效果,通常要通过调整贴图坐标来修改纹理的分布
🚀 3D贴图
3D贴图:3D贴图是通过数学算法在三维定义上创建的贴图。与2D贴图一样,3D贴图也提供了用于修改贴图位置、大小和角度的“坐标”卷展栏。与2D贴图不一样的是,3D贴图是在三维空间上调整位图。包括棋盘格、凹痕、衰减、大理石、噪波、粒子寿命、粒子运动模糊、随机大理石、行星、烟雾、斑点、木材等
🚀 复合贴图
复合贴图:由几个贴图混合而成
🚀 颜色修改器贴图
修改颜色
🚀 反射与折射贴图
反射与折射贴图:包括平面镜像、光线跟踪、反射/折射、薄壁折射等
7.3.2 贴图坐标
3ds Max中有两种用于贴图投影方式的修改器:UVW贴图和UVW展开
在3ds Max中,世界坐标系和其中的对象都采用XYZ坐标表述,而贴图坐标采用UVW坐标表述,其目的是把贴图和几何空间分开。几何对象上的XYZ坐标指的是世界坐标或者对象自身空间的准确位置,贴图的UVW坐标表示贴图的比例,计算的是贴图的增量,不是外在的尺寸
在贴图坐标中,U、V、W分别与X、Y、Z平行。U相当于X;V相当于Y;W相当于Z,代表着与贴图的UV平面垂直的方向
对于一个新添加或导入的对象,如果没有建立自己的贴图坐标,则创建贴图时可能会发生贴图错误或在渲染视图中不能显示的情况(渲染时显示“缺少UVW贴图”)。这时必须向对象指定“UVW贴图”修改器来解决问题
🚀 “UVW贴图”修改器
“UVW贴图”修改器可以在模型的表面指定贴图坐标,以确定如何使材质投射在对象表面
🚀 UVW贴图Gizmo
“UVW贴图”Gizmo将贴图坐标投影到对象上
可定位、旋转或缩放Gizmo以调整对象上的贴图坐标,还可以设置Gizmo的动画
对于平面、长方体、圆柱体和收缩包裹贴图,一条黄色短线指示贴图顶部。Gizmo的绿色边指示贴图右侧
在球形或圆柱形贴图上,绿色边是左右边的结合处。必须在修改器显示层次中选择Gizmo,才能显示Gizmo
🚀 贴图通道
通过将显示贴图通道指定给位图,可为使用多个位图的材质中的每个位图控制贴图坐标的类型和贴图Gizmo的置换。在“材质编辑器”中,为每个贴图指定不同的通道编号,然后将多个“UVW贴图”修改器添加到对象的修改器堆栈,每个“UVW贴图”修改器设置为不同贴图通道
7.3.3 实例
书的材质和贴图
UVW贴图Gizmo,有时候贴图效果可能不是我们想要的,比如下面这个屋顶,侧面贴图方向不对。利用修改器编辑多边形选中这个面,打开UVW贴图选中Gizmo,之后利用旋转,把贴图旋转到合适的位置就可以了
7.4 材质类型
如果要使场景内的景物更加真实生动,还要使用更多的材质进行编辑
7.4.1 Ink’n Paint 材质类型
要指定Ink’n Paint材质类型,只需单击Standard,然后选择Ink’n Pant即可
Ink’n Paint材质类型可以使三维对象产生类似于二维图案的效果。它可以使对象的阴影产生类似墨水喷涂的效果
在Ink‘n Paint材质类型中,“墨水控制”和“绘制控制”是分离的两个部分,可以单独进行设置
7.4.2 建筑材质类型
建筑材质能够根据物理属性设置对象材质,并有多种模板可供选择,以快速设置各种质感的材质。当该材质与光度学灯光类型和光能传递渲染方式配合使用时,能够产生逼真的材质效果
7.4.3 高级照明覆盖材质类型
高级照明覆盖材质类型使用户可以直接控制对象材质的辐射度效果,是基本材质的一个补充
用途有两个:
- 改变应用于光能传递和光线跟踪中的材质特性
- 产生特效,如自发光的物体,为辐射度的场景提供能源
该材质不会影响普通材质,主要影响光能传递和光线跟踪渲染方式
7.4.4 光线跟踪材质类型
光线跟踪材质类型是一种在对象表面产生高级投影的材质,可以在对象的表面展现逼真的反射和折射效果,但渲染速度较慢
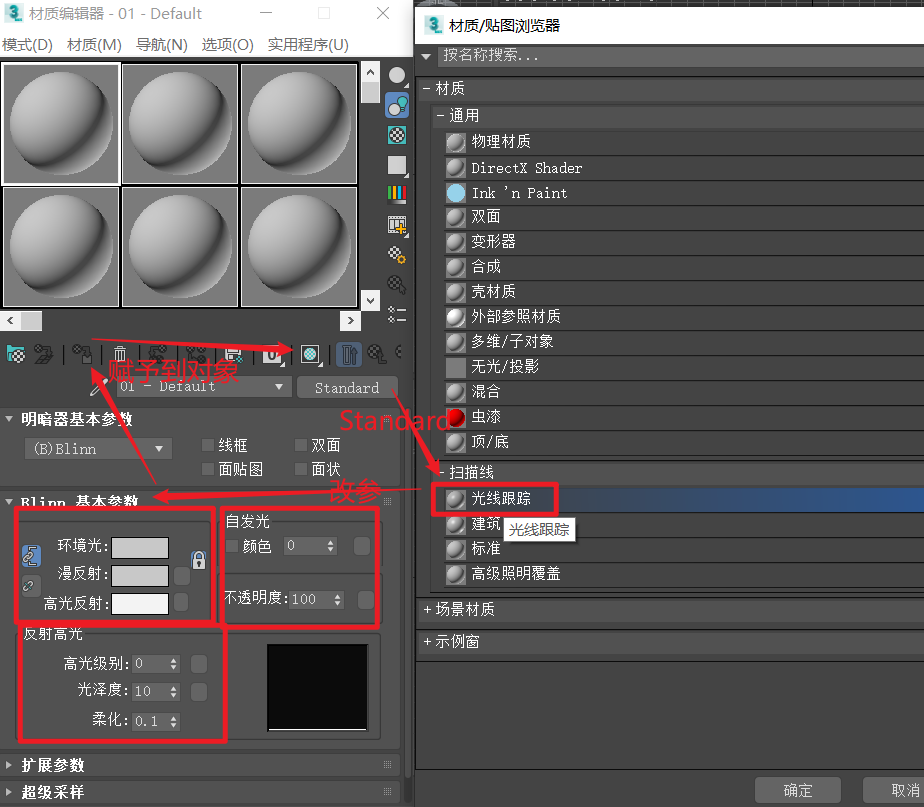
7.4.5 复合材质类型
复合材质包含两种或两种以上的材质,是比较复杂的材质。使用复合材质可以设置层次更为丰富的材质,还可以将多个材质嵌套使用,生成更为细致逼真的材质
🚀 顶/底材质类型
顶/底材质把对象分为两个部分:顶部和底部。分别对顶部和底部赋予不同的材质和贴图。应用顶/底材质可以为顶部和底部具有不同纹理的对象(例如恐龙﹑蜥蜴等动物)赋予材质
例如雪山,利用顶/底材质,顶部设计白色 ,底部设计灰色
🚀 双面材质类型
双面材质包括两部分材质:一部分应用于对象的外表面,另一部分应用于对象的内表面。将两种不同的材质指定给对象的内外表面,以产生不同的纹理效果
🚀 混合材质类型
混合材质可以按百分比混合两种材质,并可以使用遮罩贴图通道来控制两种材质混合的效果
🚀 多维/子对象材质类型
多维/子对象材质可以将多个材质指定给一个对象,在子对象级别,为一个对象的子对象分别指定不同的材质,这样就使得一个对象能够同时拥有多个材质。一个多维/子对象材质中可以包含多个子材质,并且这些子材质的类型不受任何限制
例如长方体,先打开编辑多边形,之后对每一个面赋予ID号,在材质编辑器中的多维/子对象材质类型分别编辑每一个面的位图、参数等
🚀 虫漆材质类型
虫漆材质通过叠加方式将两种材质混合。叠加材质中的颜色被添加到基础材质的颜色中。“虫漆颜色混合”参数控制颜色混合的量
🚀 合成材质类型
合成材质类型与混合材质类型功能相似,但比混合材质类型功能强大。合成材质类型最多能将10种不同的材质合成为一种。有A(Additive) , S(Subtractive), M(Mix)3种合成方式:A表示两种材质相加,可以添加背景色;S表示两种材质相减,可从当前材质中排除背景色;M表示两种材质相互混合,可根据材质的值混合材质
7.5 贴图通道
材质表面的各种纹理效果都是通过贴图产生的,使用时不仅可以像表面纹理贴图一样,还可以按各种不同的材质属性进行贴图,例如,一个图案可以按漫反射方式作为贴图使用,也可以按自发光方式作为贴图使用
标准材质类型提供了12种贴图通道,能够设置各种复杂质感的效果,如图所示。这里介绍几种常用的贴图通道
7.5.1 环境光颜色贴图通道
环境光颜色贴图通道用于控制材质阴影区域的颜色,它比漫反射区域颜色暗一些。环境颜色改变时,杯子的颜色也发生变化
7.5.2 漫反射颜色贴图通道
漫反射颜色贴图通道是最常用的贴图通道,它代表材质表面高光区域与阴影区域之间的区域,该区域是影响材质表面颜色最为显著的区域,并且控制着材质表面大部分的颜色,它将材质通道的结果像绘画一样指定到对象的表面,所以它通常也被称为纹理贴图通道
7.5.3 高光颜色贴图通道
高光颜色贴图通道主要用于材质的高光区域,它可以把一个程序贴图或位图作为高光贴图指定给材质的高光区域,可以产生细微的反射或者高光经过表面时的变化。当该通道的贴图以最大强度显示时,将完全代替原来高光的颜色。该区域通常是材质本身颜色增强之后的颜色,大多接近白色
7.5.4 光泽度贴图通道
光泽度贴图通道影响材质高光区域的大小,该通道与高光级别贴图通道一样,只计算贴图的灰度值。导人的位图文件根据自身灰度颜色的强度来决定对象哪些部分具有光泽效果,白色的部分将移除光泽效果,黑色的部分将会产生完全的光泽效果,面介于黑白之间的部分将使光泽渐变
7.5.5 自发光贴图通道
自发光贴图通道同样是**以灰度值来计算的,**启用该通道后,可以使用材质局部产生的自发光效果,影响材质表面的自发光区域
自发光贴图中的黑色像素产生完全移除自发光效果,白色像素具有最强的自发光效果,灰色像素依据自身的明度比例产生相应的自发光效果
7.5.6 不透明度贴图通道
不透明度贴图通道可以定义材质的部分透明效果,常用于制作树,镂空家具的效果。不透明度贴图通道和“不透明度”参数一起决定着对象的透明度,白色区域是完全不透明的,100%的黑色是完全透明的,介于二者之间的灰度区域将按照自发光的强度表现出一定的不透明度
7.5.7凹凸贴图通道
凹凸贴图通道可以在对象表面创建凹凸或者不规则起伏的效果,如砖墙的接缝、布纹理的凹凸等。该通道的贴图是以灰度计算的,贴图中的白色区域将呈现凸起效果,黑色区域将呈现凹陷效果,中间的灰度层级将呈现一定程度的凹陷效果
使用凹凸贴图通道的材质不影响对象本身,在对象表面产生的凹凸效果只是一种视觉的幻象,所以凹凸贴图在视图中是看不到的,只有渲染场景后才能看到
7.5.8反射贴图通道
反射是对象表面映射自身和周围环境的效果。在3ds Max中,反射贴图通道通常有3种贴图:基本反射贴图、自动反射贴图和镜面反射贴图
7.5.9折射贴图通道
折射贴图通道可以用来设置具有透明属性的材质产生的折射效果。例如,玻璃杯,酒瓶等在折射后会产生扭曲变形等效果
折射贴图通道与反射贴图通道类似,只是将周围环境中的景象以一定的扭曲形式显示在使用了反射贴图的对象表面。该通道同样可以导入位图文件和程序贴图,其中,光线跟踪贴图和薄壁折射贴图类型通道用于折射贴图通道,而光线跟踪贴图的反射效果更真实,渲染时间也更长
镯子案例